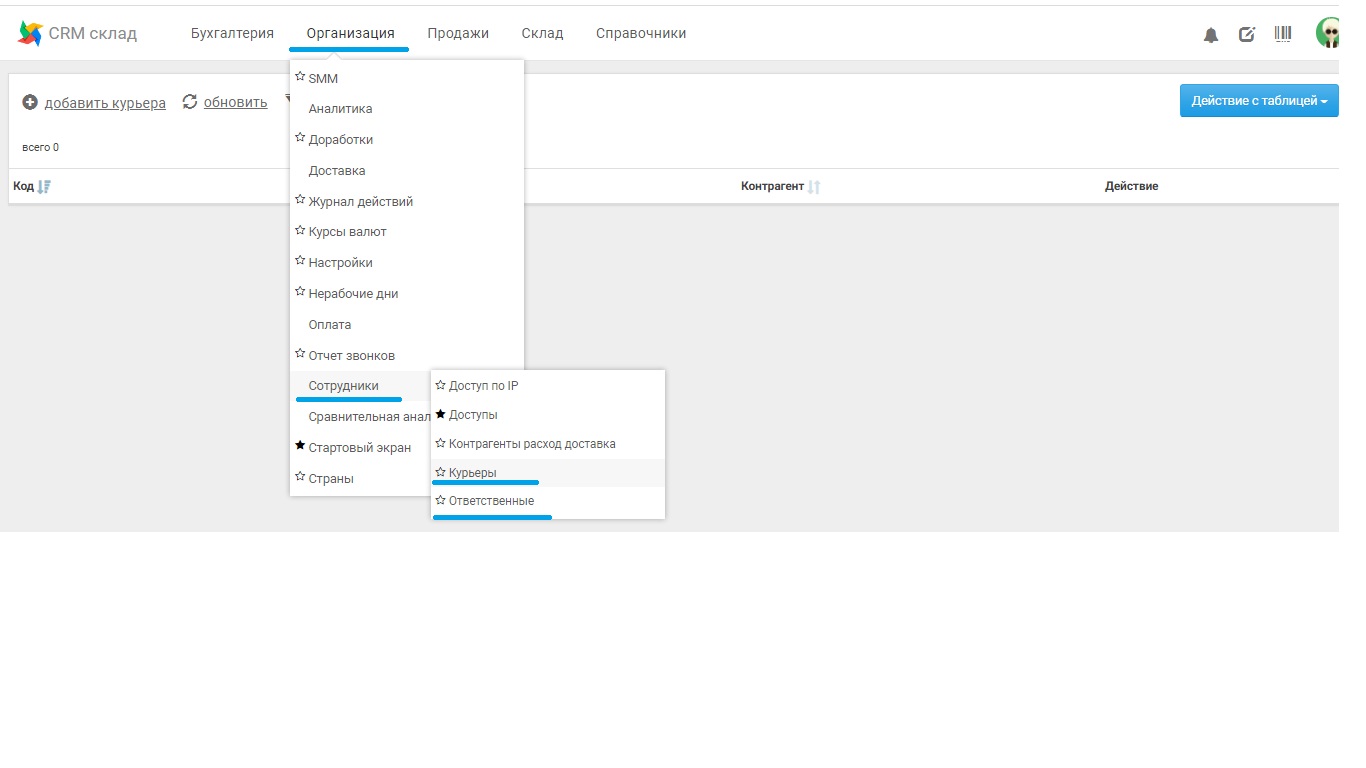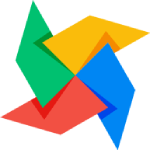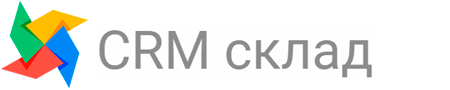Добавление/ удаление сотрудника
Добавление\удаление сотрудника
Для редактирования сотрудников Вашей организации, необходимо в главном меню CRMskald, выбрать вкладку организация из ниспадающего меню выбрать вкладку сотрудники-доступы:
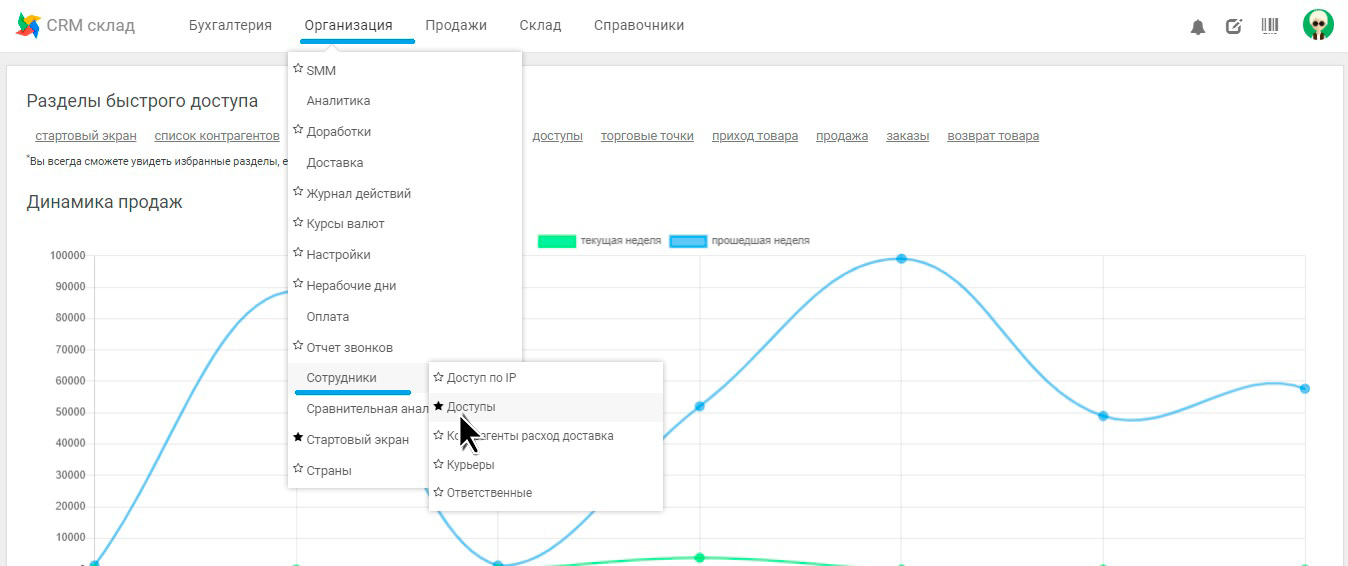
После нажатия на вкладку доступы перед нами откроется окно с сотрудниками организации:
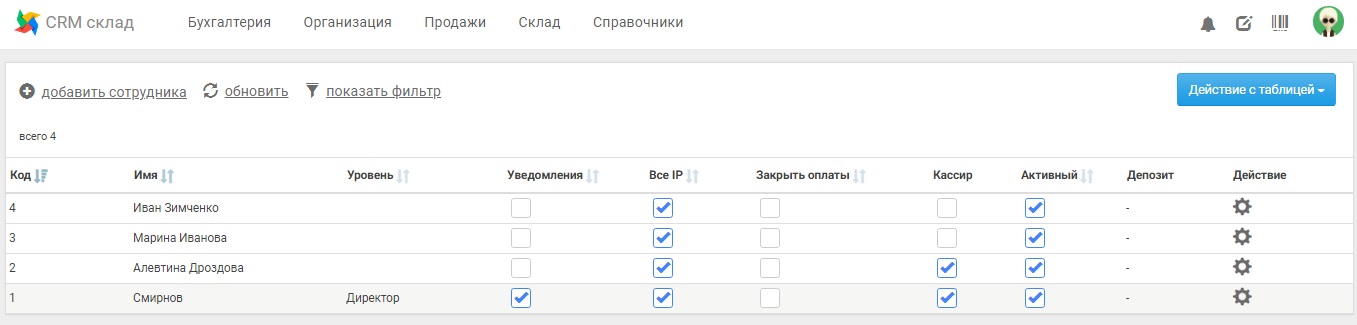
В данном окне Вы можете добавлять новых сотрудников и редактировать уже созданных.
Для добавления нового сотрудника необходимо нажать вкладку +добавить нового сотрудника:
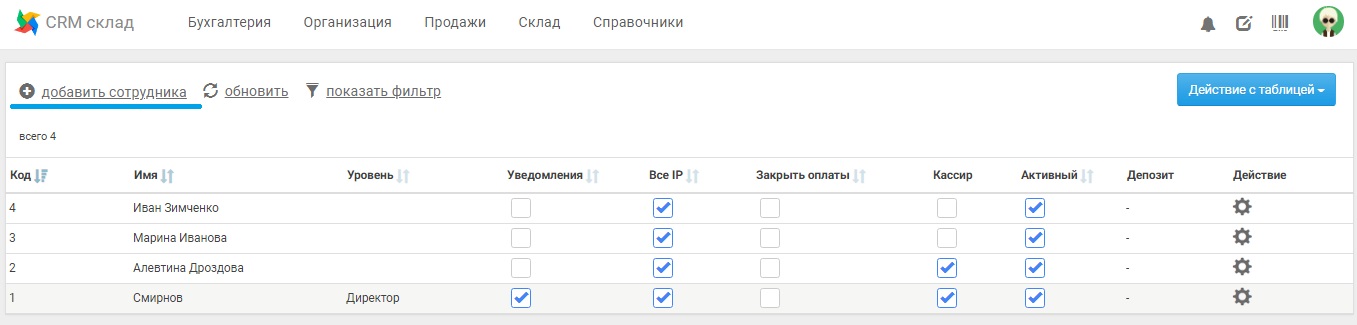
В открывшемся окне нам необходим раздел – основные:
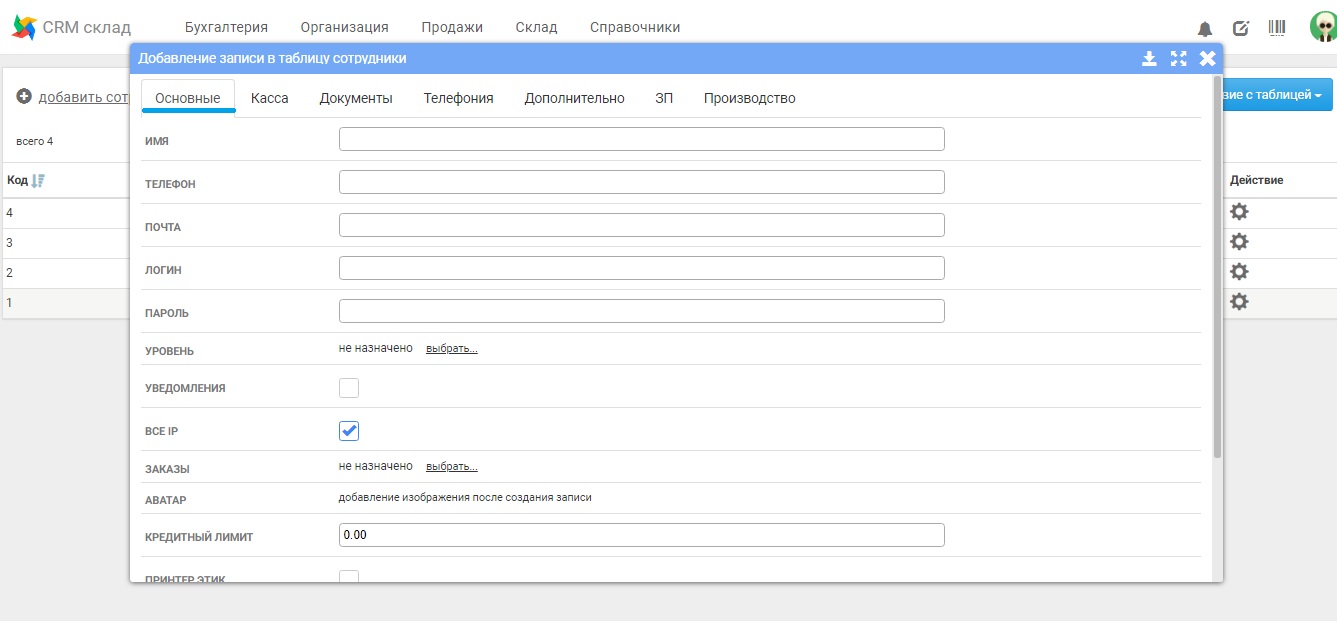
В этом разделе нам необходимо заполнить основные поля по сотруднику компании:
- Имя сотрудника;
- Логин и пароль (сотрудник сможет их изменить самостоятельно, а также заполнить поля : телефон, почта, аватар и прочие строки с личной информацией);
- Уровень доступа для сотрудника - выберите из существующих*
*Уровень доступа выбирается из меню при нажатии кнопки выбрать…
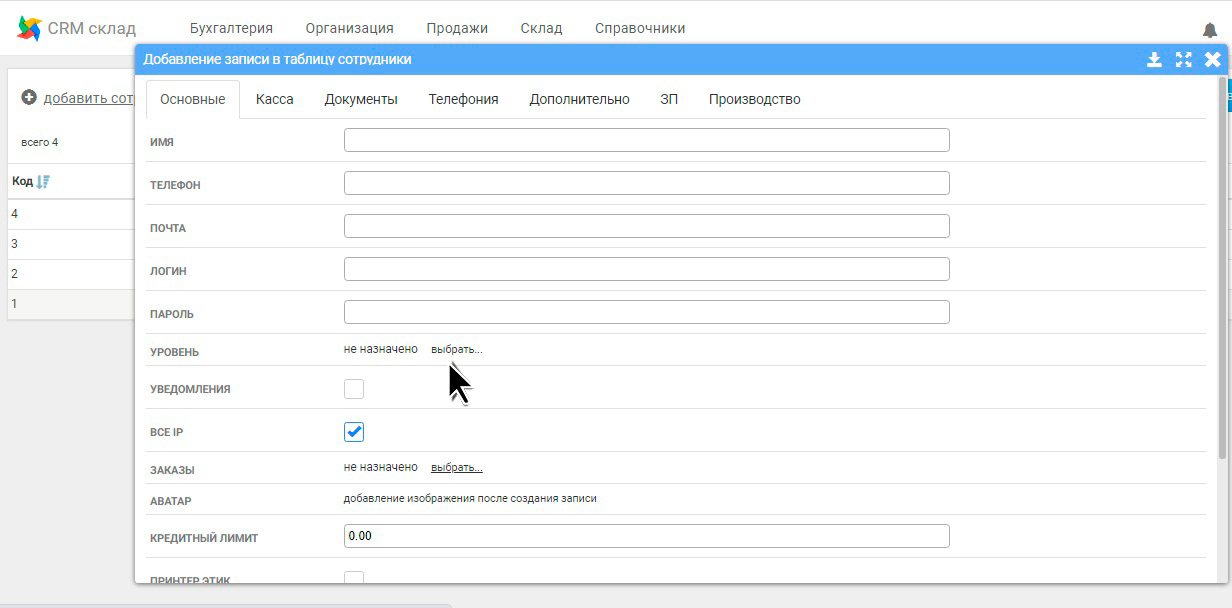
Вам откроется список доступных доступов(доступы можно редактировать через клавишу ![]() :
:
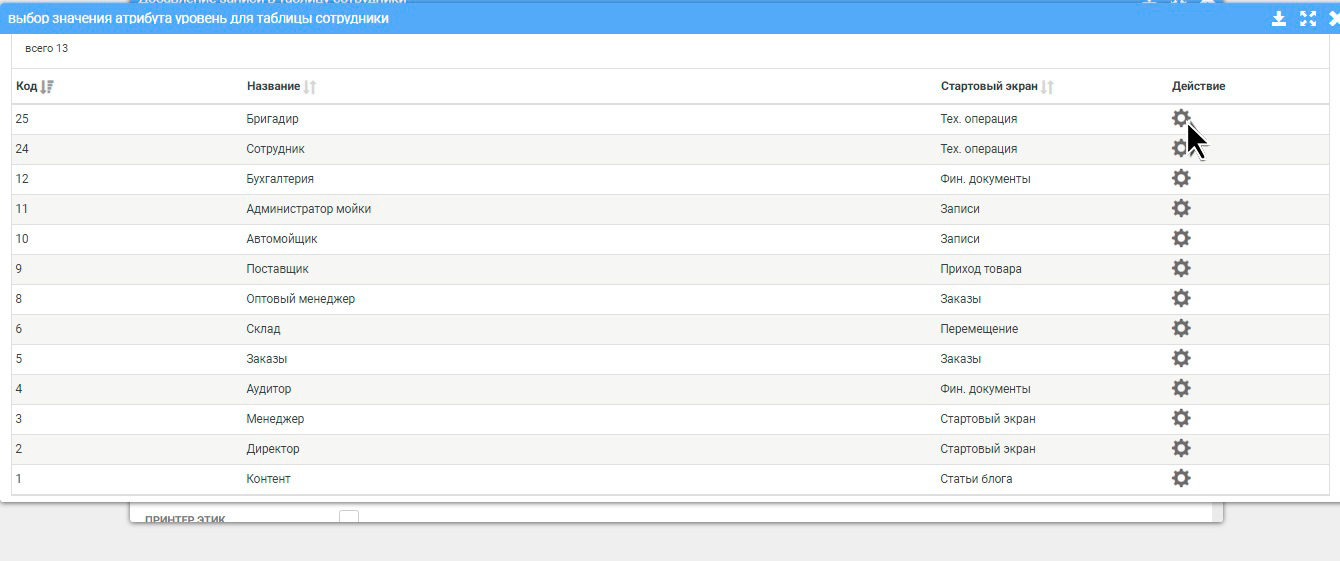
После выбора необходимого доступа(нажатием левой кнопки мышки), продолжаем заполнение полей.
- Галочка уведомления (включения или выключения уведомлений о заказах, заявках на звонок и проч.)
- Галочка все IP - разрешить доступ к программе со всех компьютеров (с проставленной галочкой) или разрешить доступ к программе только с определенных IP адресов (галочку убираем).*
*Если необходимо добавить IP адрес, необходимо в главном меню CRMskald, выбрать вкладку «Организация» из ниспадающего меню выбрать вкладку «сотрудники» - «доступ по IP»:
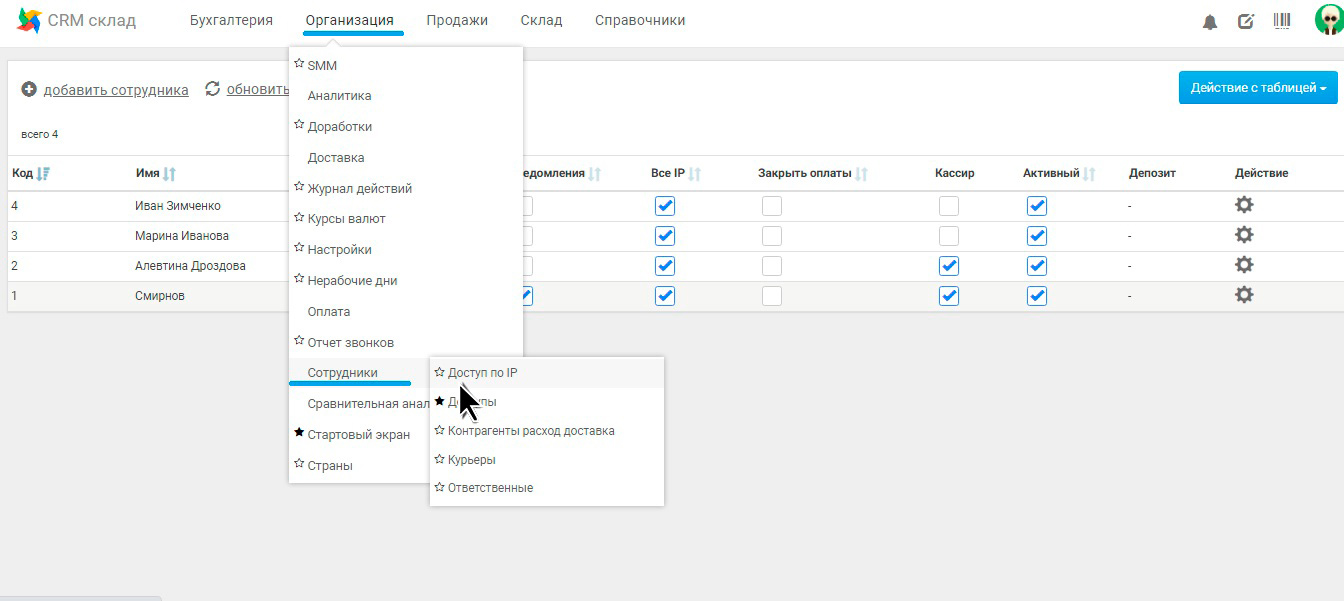
В открывшемся окне выбрать +добавить ip-адрес:

Заполняем необходимый нам ip-адрес и нажимаем кнопку добавить ip-адреса ...
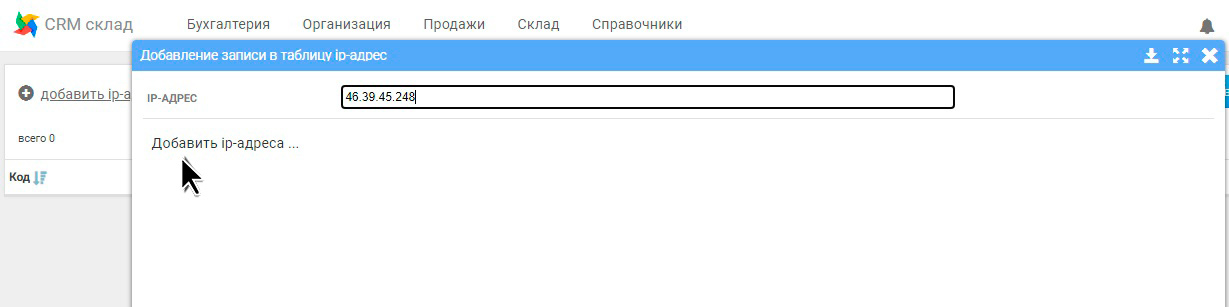
Данные будут сохранены и отразятся в списке ip адресов. Можно вернуться во вкладку правки сотрудника.
- Заказы – какие заказы может видеть сотрудник(оптовые\розничные или все заказы);
- Кредитный лимит – задайте лимит для сотрудника, указав нужную сумму;
- Принтер этикеток – доступ к принтеру печати этикеток. Обратите внимание, что у сотрудника должна стоять программа для печати этикеток;
- Активный – ставим галочку, если сотрудник начал работу, если галочка не стоит сотрудник не может попасть в программу.
После заполнения всех полей, для сохраниния данных необходимо нажать кнопку править сотрудника…:
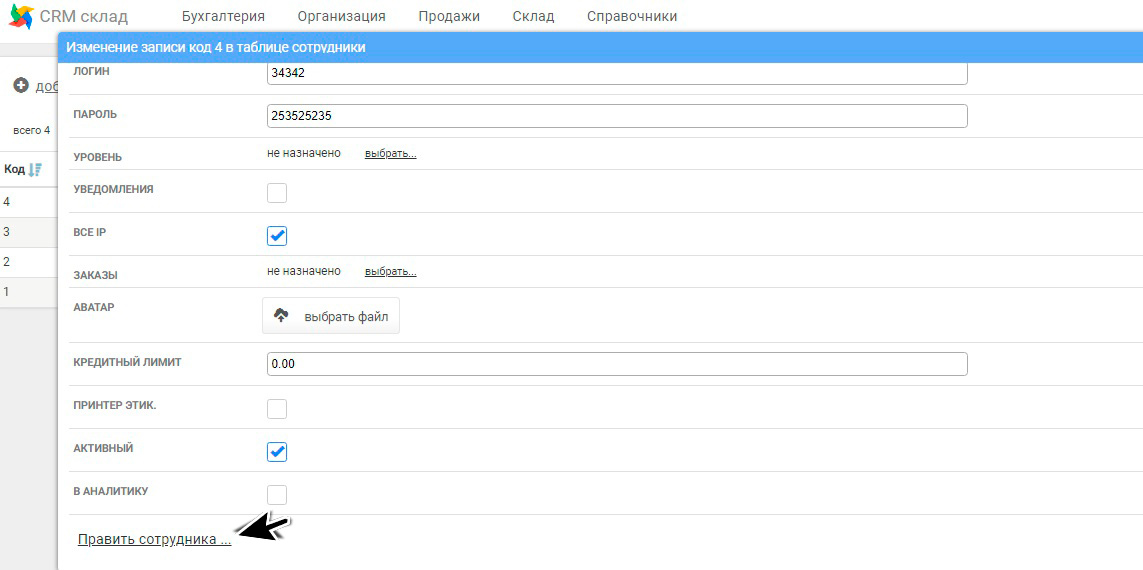
Данные будут сохранены, сотрудник отразится в списке:
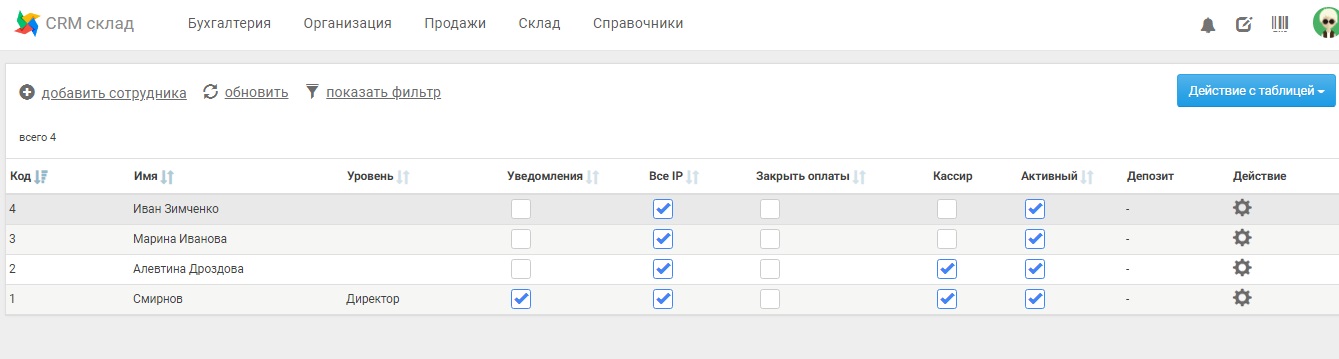
При ведение определенной деятельности, например при необходимости организации своей собственной логистики, или назначения ответственных менеджеров поставки на товары и учета недостачи\брака. Программа позволяет назначать курьеров и ответственных менеджеров поставки, для этого необходимо в главном меню, выбрать вкладку «организация» из ниспадающего меню выбрать вкладку «сотрудники»- «курьеры» и «ответственные», где можно сразу прописать данные об этих сотрудниках.