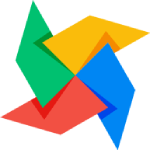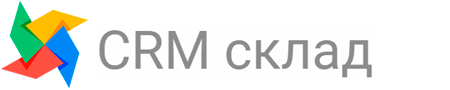Инструкция по созданию и загрузки спецификации на WildBerries
- В программе CRM склад заходим в раздел Справочники -> Дерево категорий
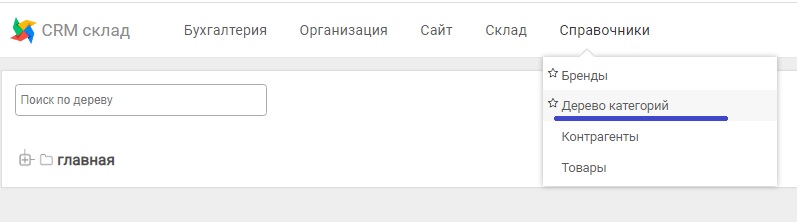
- В дереве категорий добавляем(создаем) нужную категорию товара.
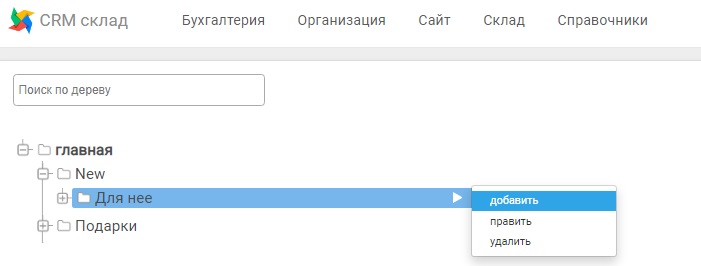
- После того как было дано название категории,перед Вами появится окно правки категории.
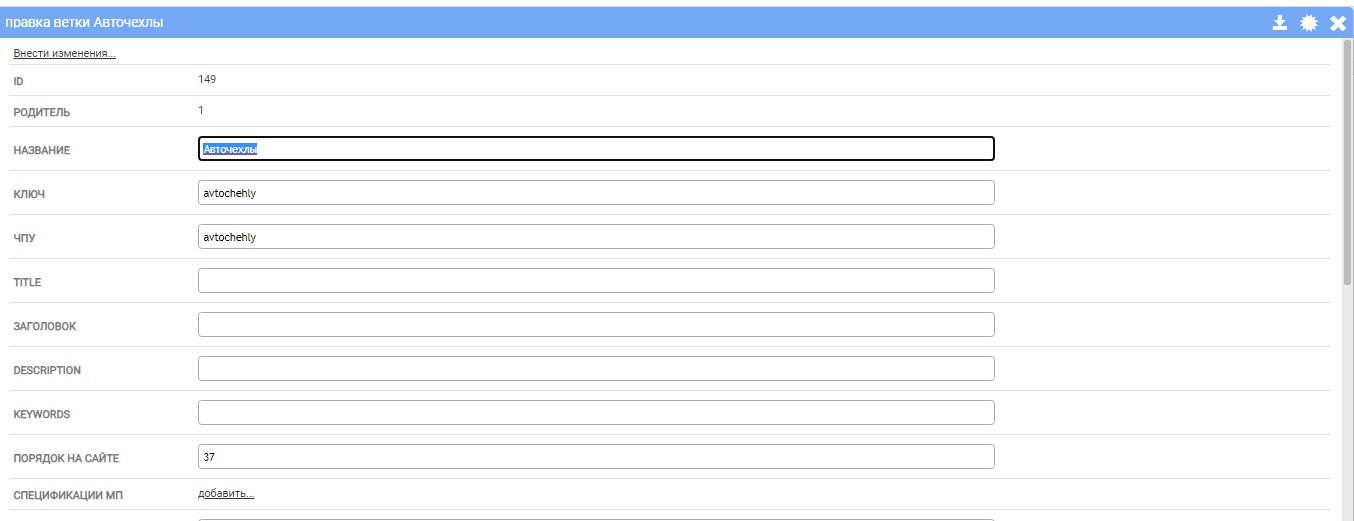
- В данной таблице нужно выбрать -> спецификация МП->добавить
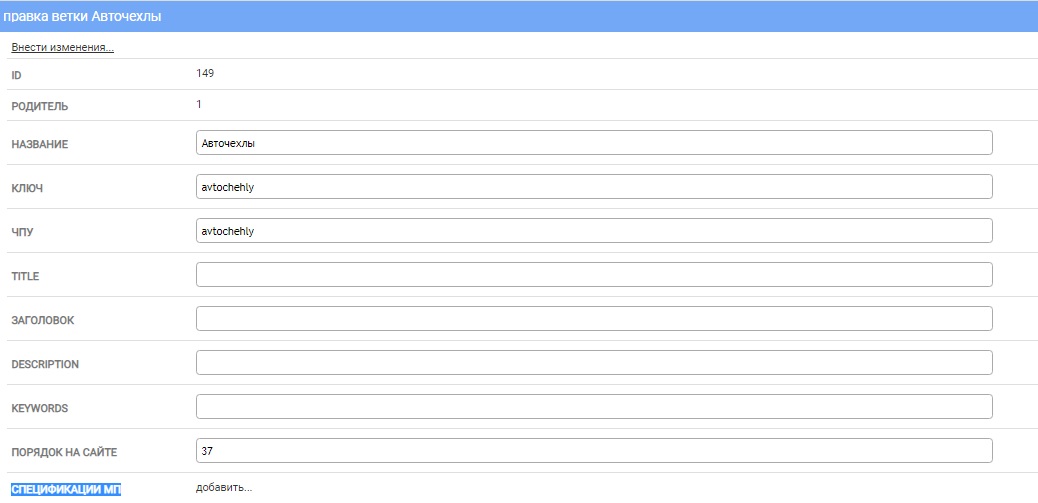
- В открывшемся окне добавить связку категории с Wildberries, нажав на +
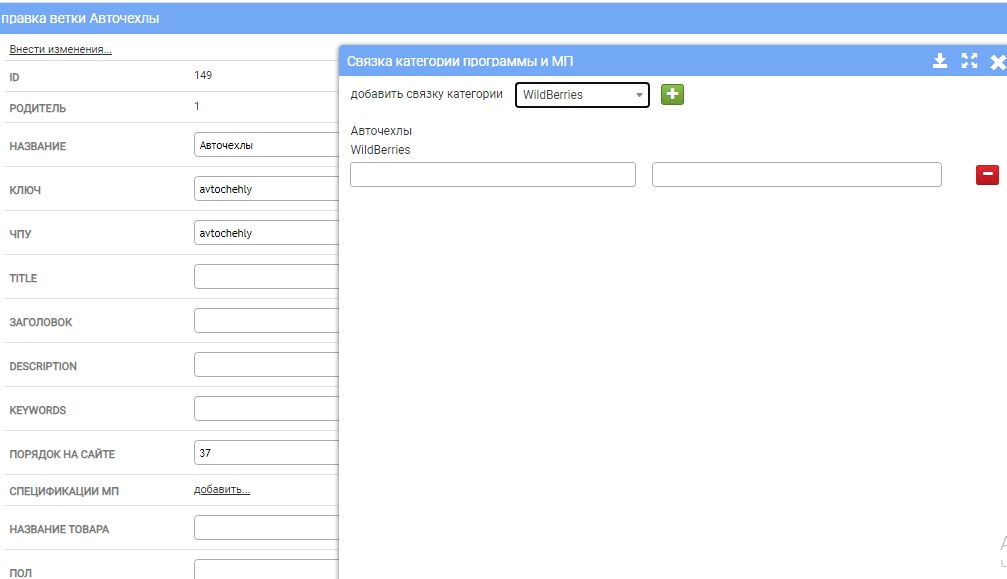
- Далее связку нашей категории товара с категорией на WB.
Выбираем общий раздел, подходящий для нашего товара в первом поле, второе поле задает более точный параметр. Все категории выбираются путем выбора.
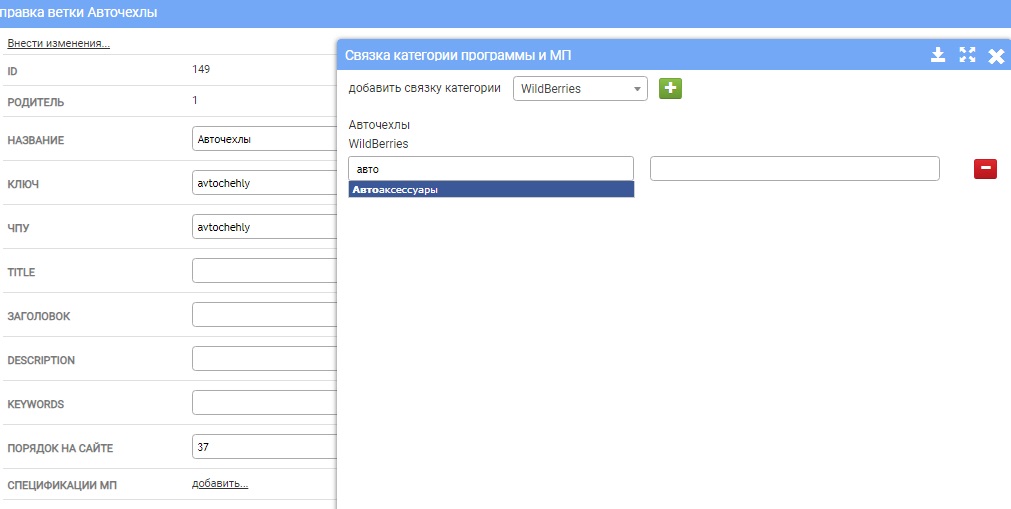
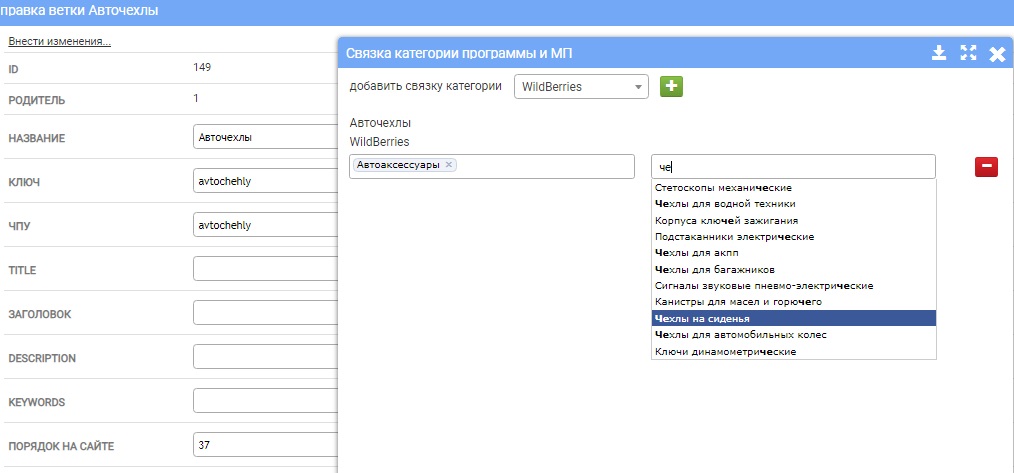
- После связки категории CRM и категории WB, нажимаем на значок раскрытия конфигуратора
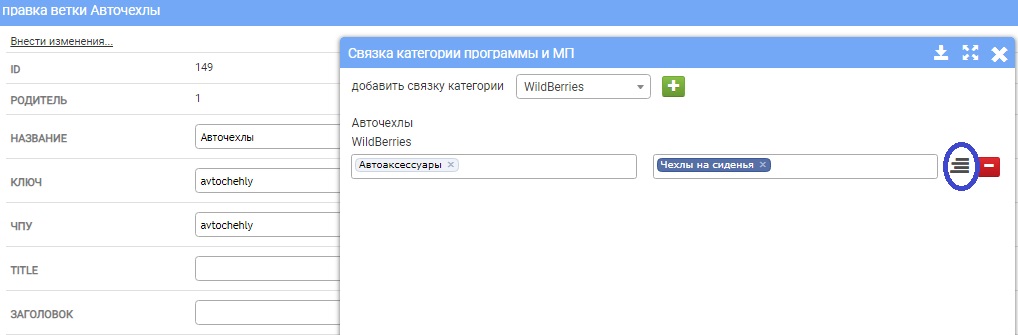
- В конфигураторе появляется таблице, справа автоматически располагаются обязательные параметры для данной категории у Wildberries. Слева расположены дополнительные поля, которые по Вашему желанию Вы можете сделать обязательными для данной категории.
*для различных категорий товаров разные обязательные и дополнительные поля.
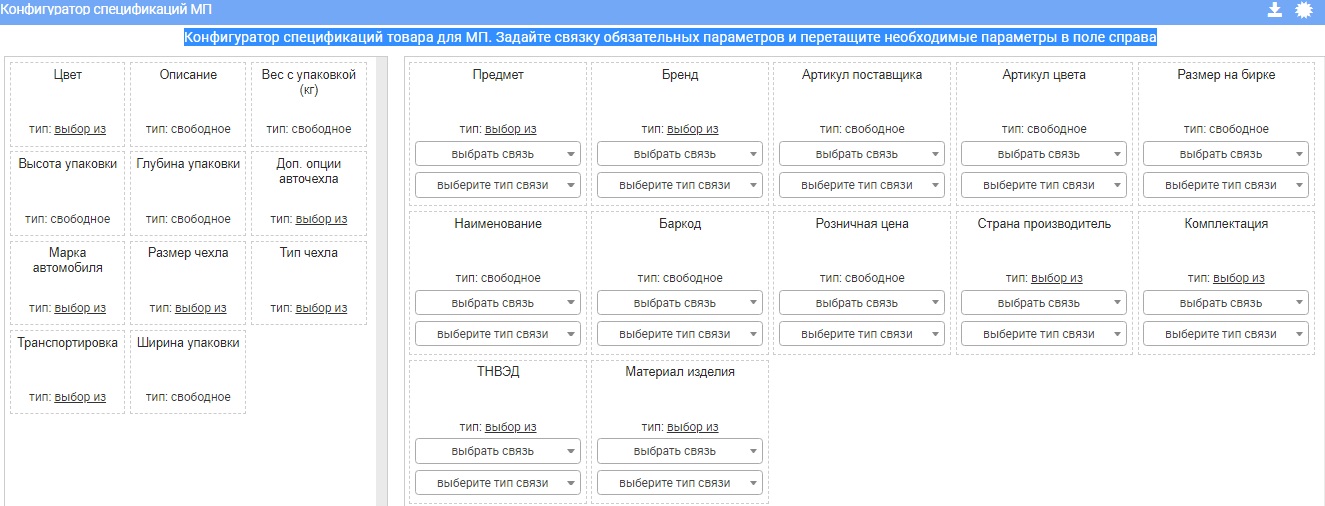
- Разово Вам нужно создать связки и типы связи для параметров справой стороны. Для этого нажимаем на всплывающее окно первого параметра.
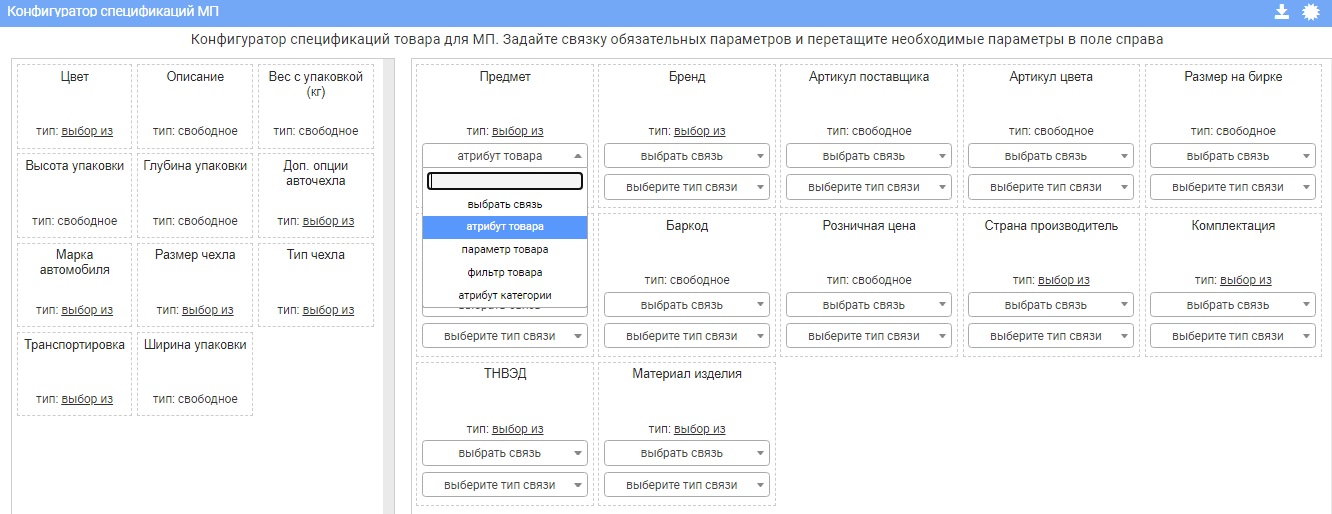
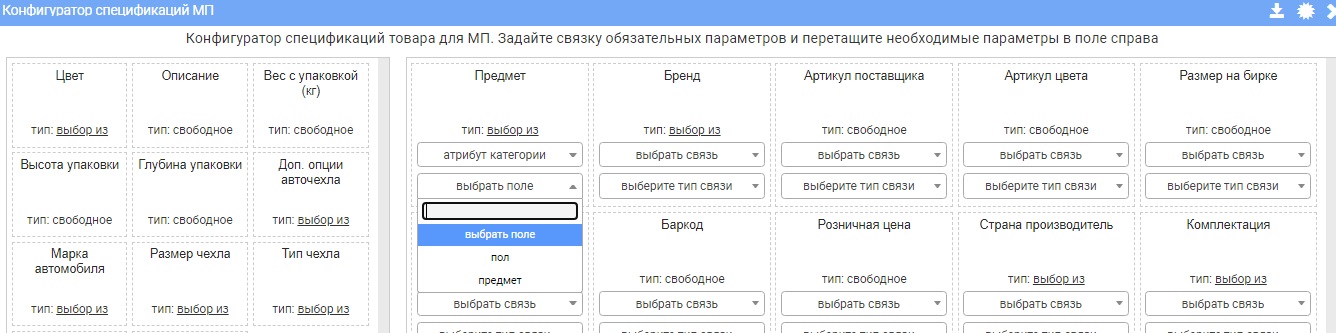
Атрибут категории - задает два параметра предмет и пол.
- Далее переходим к следующему параметру, выбираем связь- атрибут товара*
*Атрибуты товара - параметры являющиеся основными при создание любого товара в CRM
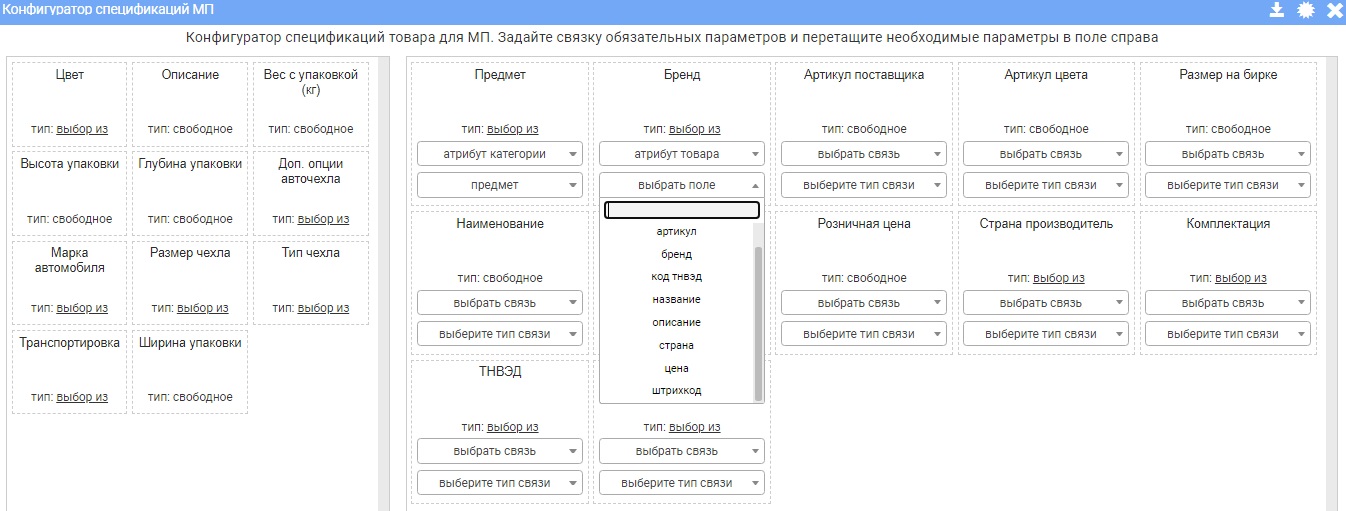
- Заполняем параметры далее, когда встречаем параметр подразумевающий характеристику товара, его более детальное описание, используем связь -> параметр товара или фильтр товара
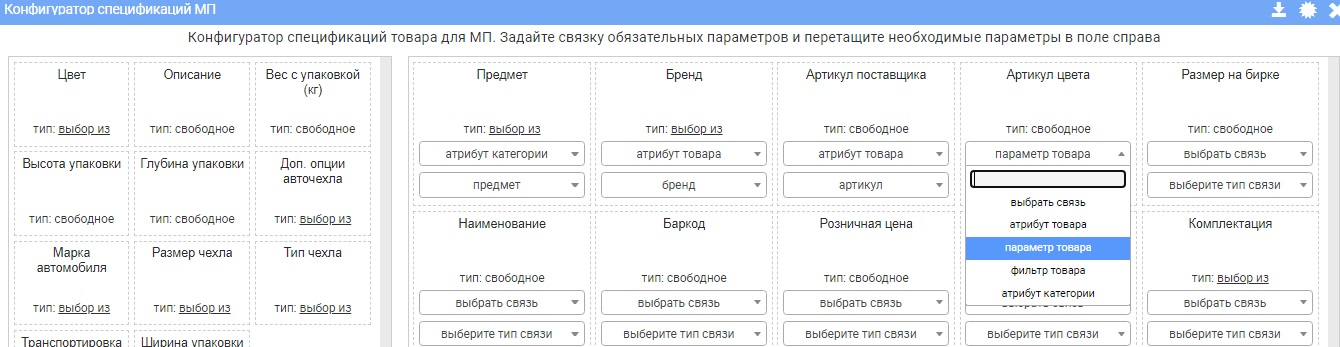
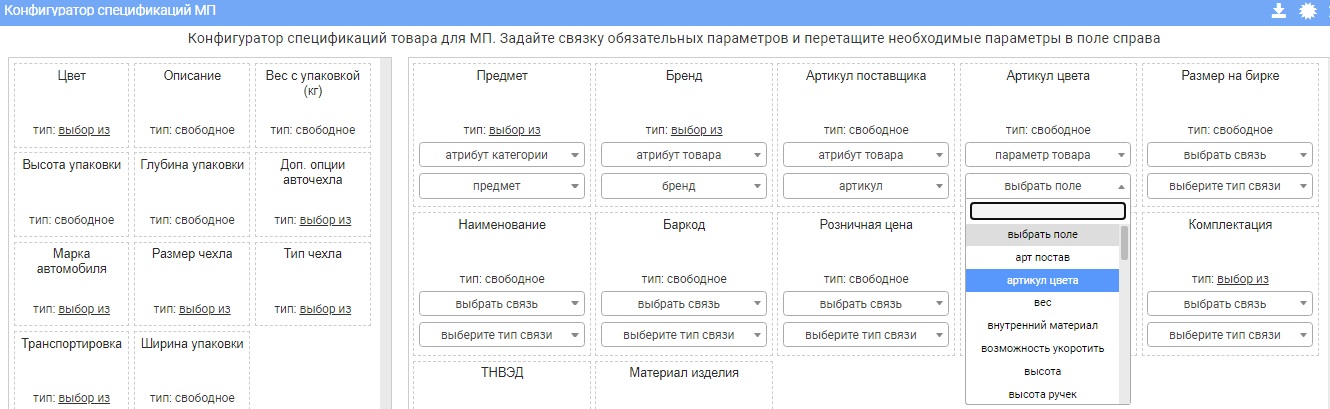
- Для различных категорий товара в дальнейшем Вам так же нужно указать ТНВЭД категории, создав ТНВЭД в СRM системе.
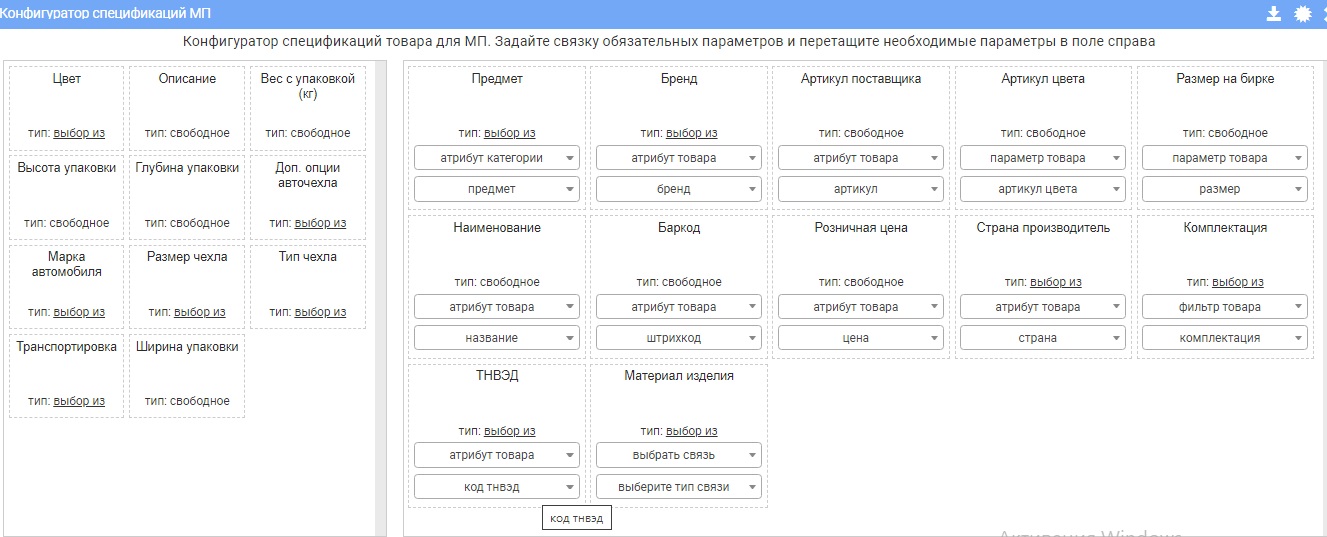
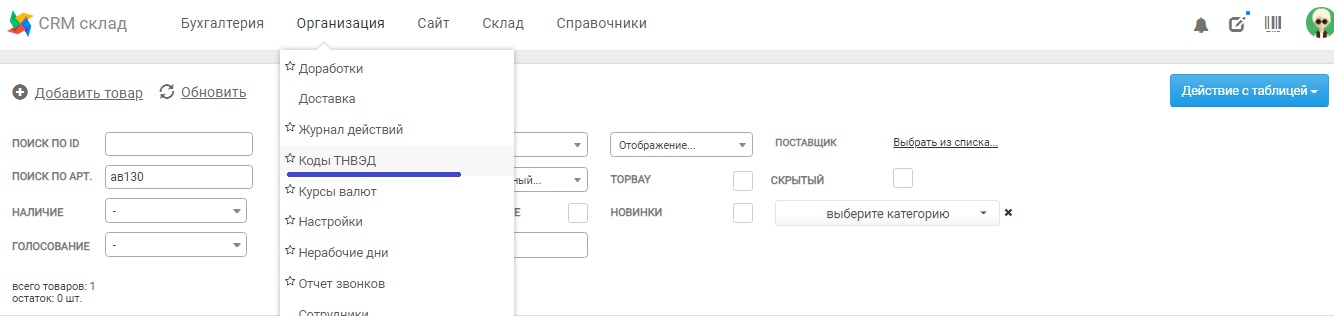
- После заполнения основных параметров товара, Вы можете добавить дополнительные, перетянув параметр с левой стороны направо.

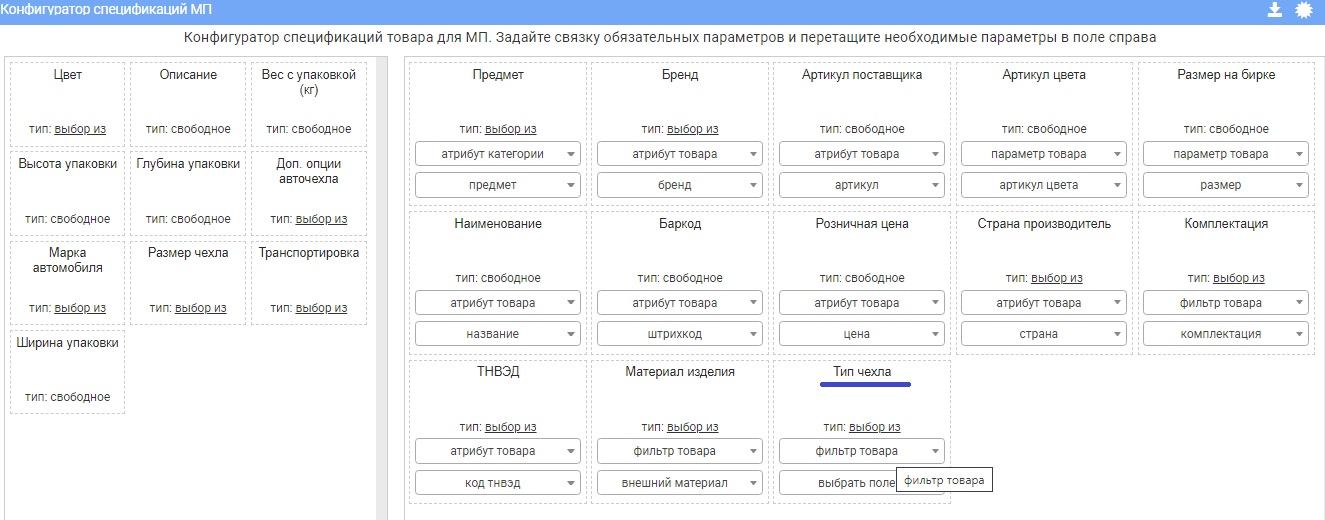
- Добавление дополнительных фильтров товара
Переходим во вкладку – сайт->фильтр –>тип фильтра
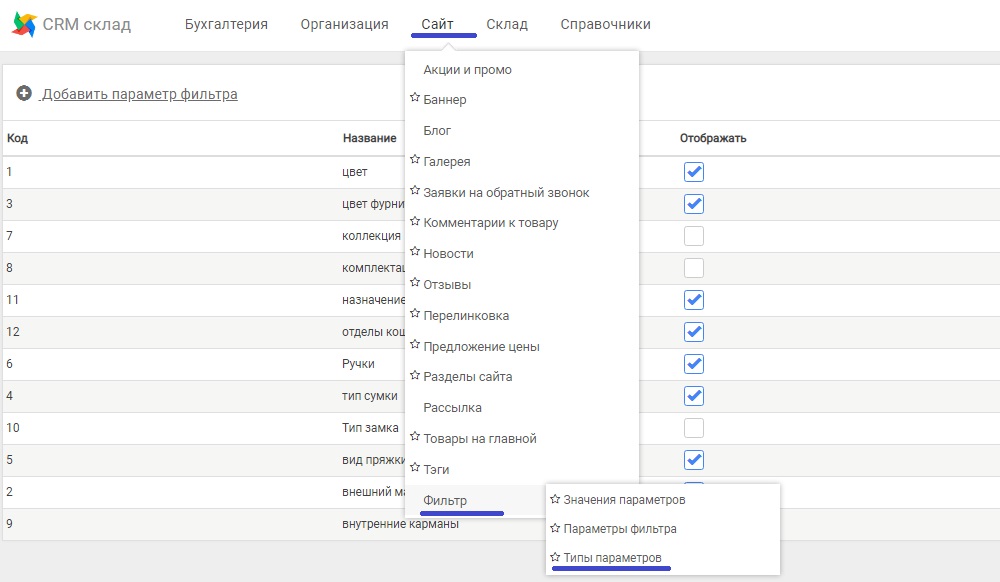
Добавляем новый

Далее задаем нужные нам значения этого фильтра
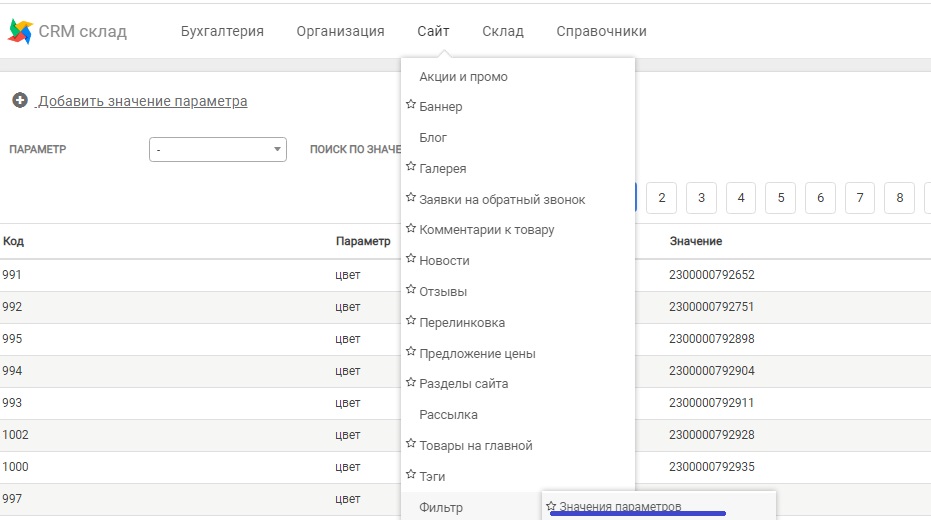
Добавляем значения параметра нажав + и выбрав нужный нам тип параметра
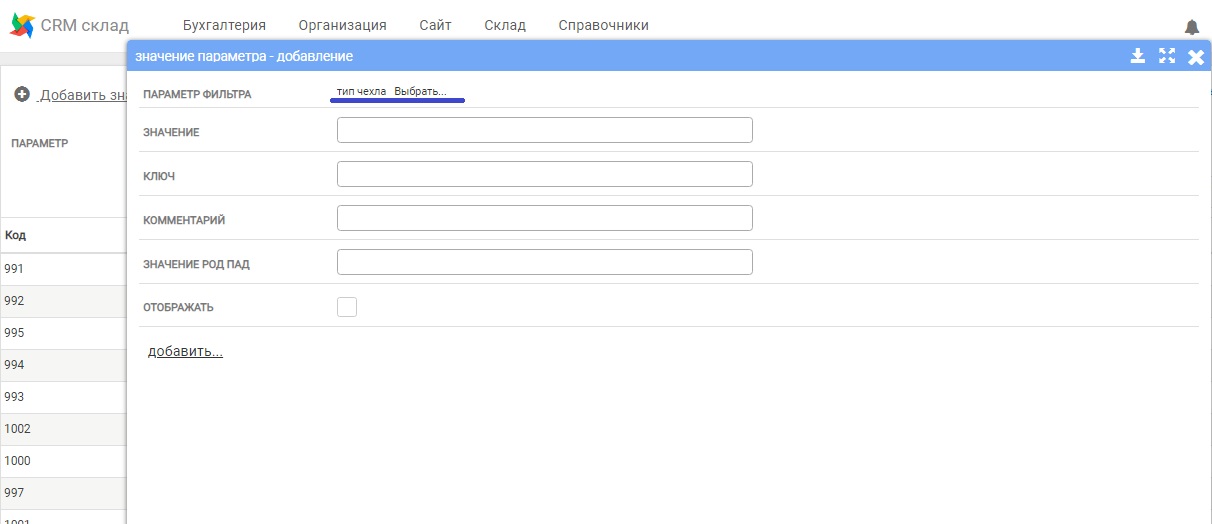
Разрешенные значения можно увидеть при создание связки параметров, нажав на кнопку под параметром -> тип
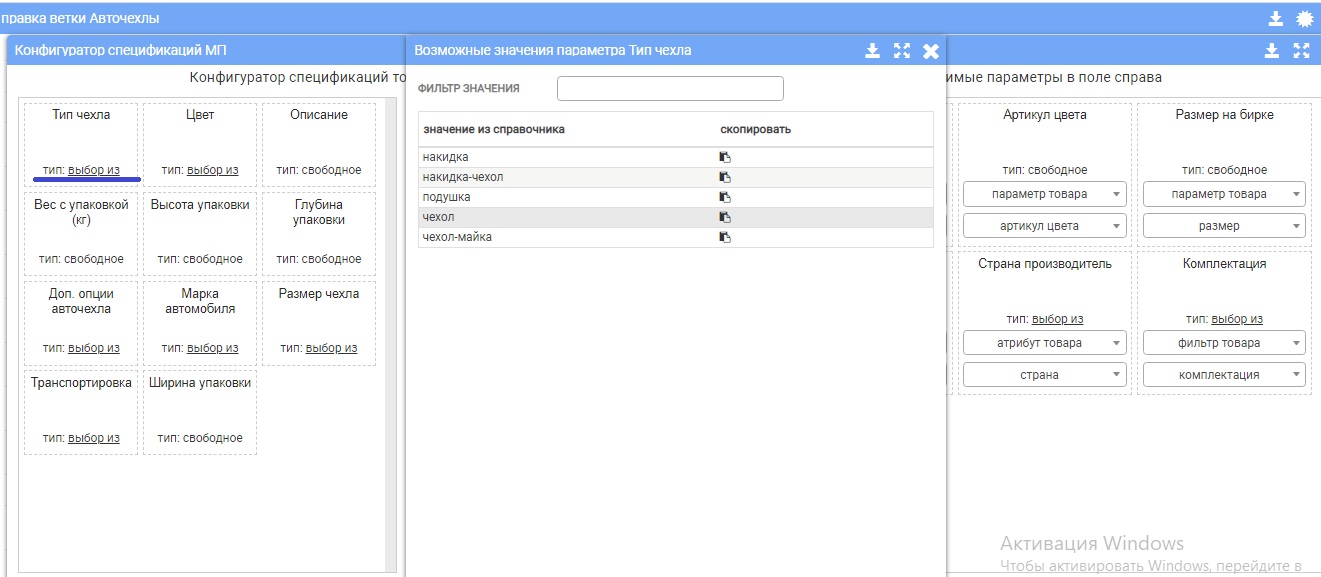
Путем копирования переносим значения в наши значения параметра
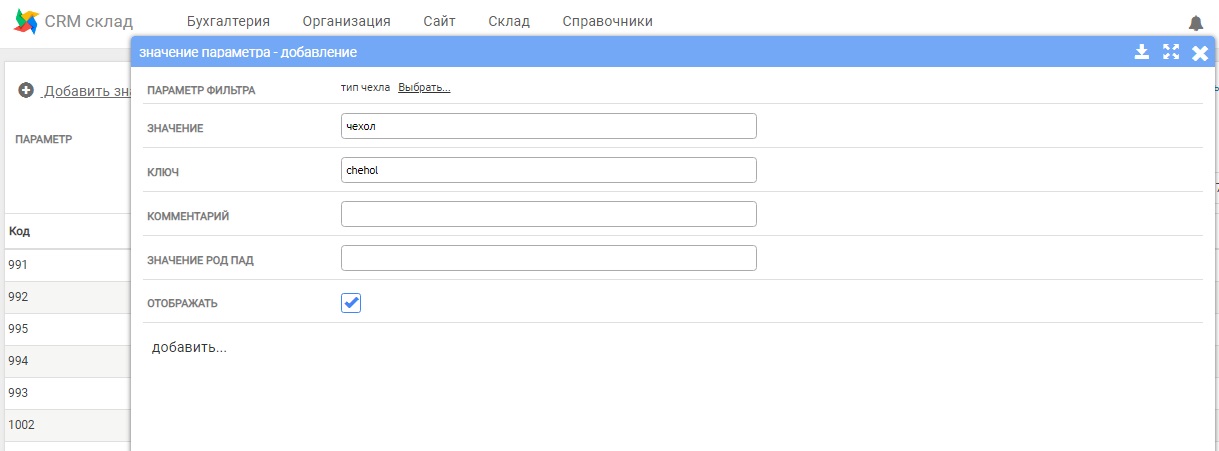
Нажимаем кнопку добавить для каждого параметра.
Далее в админке выбираем справочники -> товары ->таблица xls
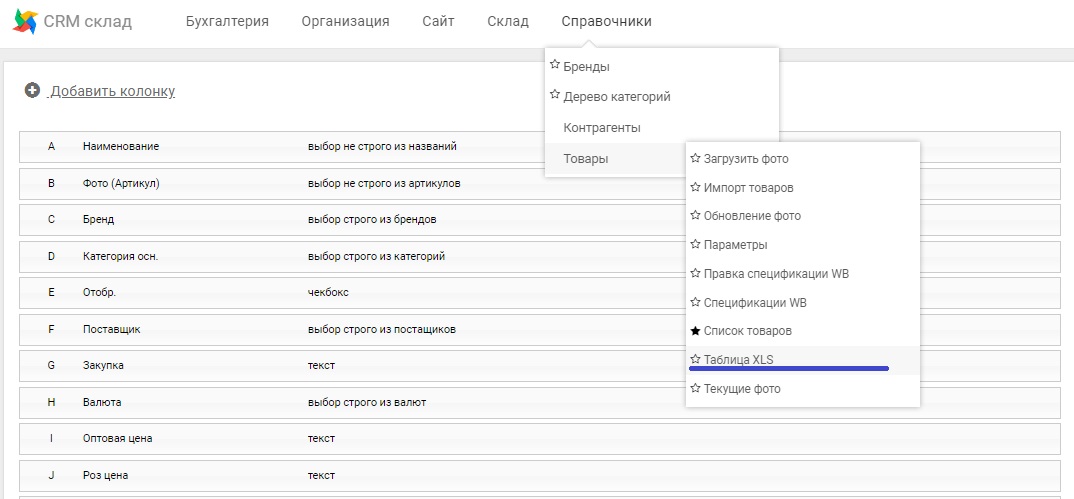
Добавляем новую колонку для нашей таблицы. Название указываем идентичное названию нашего параметра. В поле тип можно указать ручной ввод (текст) или выбор из параметров которые мы ранее вносили в значения.
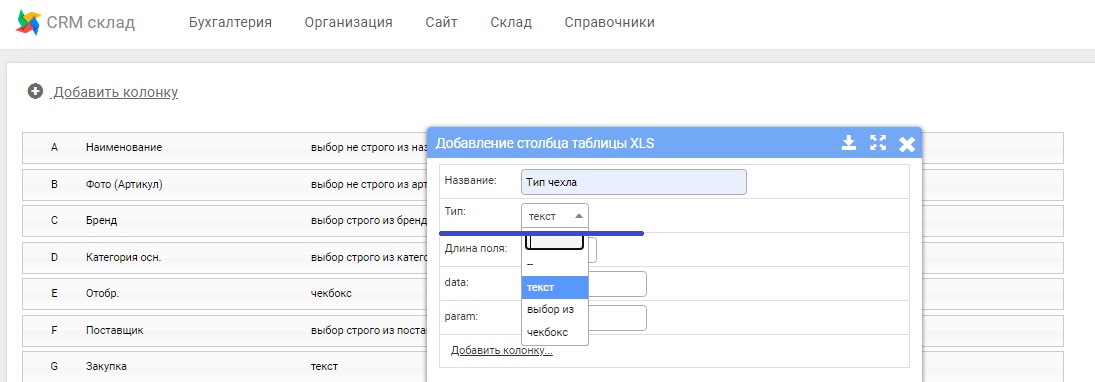
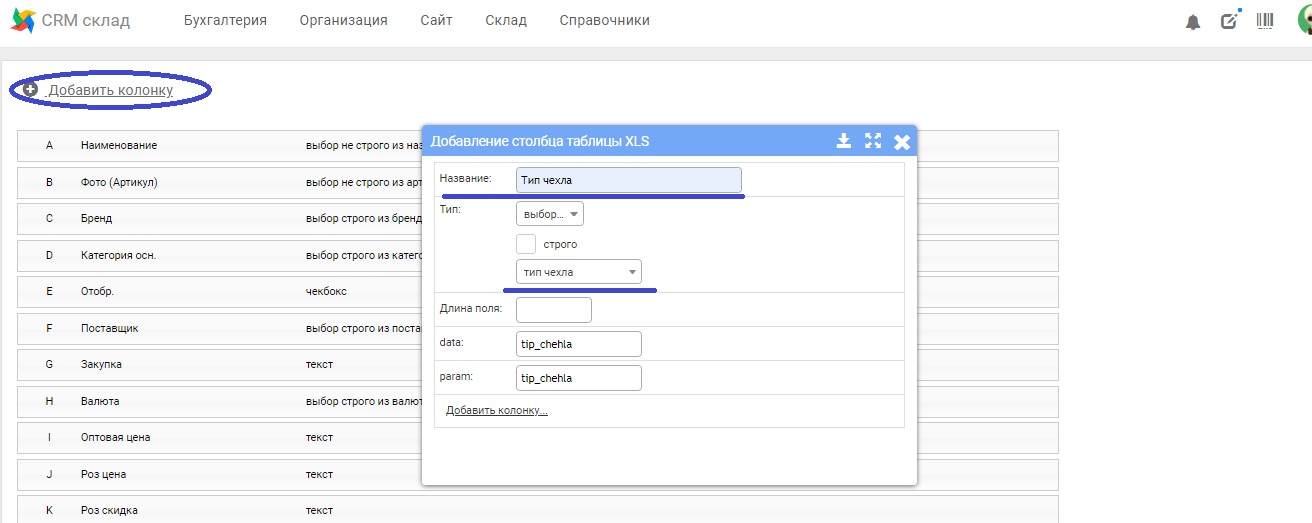
Галочка строго дает выбирать только из заданного ранее значения параметра.
Нажимаем добавить колонку и закрываем окно добавления столбца, нажав на X.
После добавления параметров переходим обратно в конфигуратор.
- В конфигураторе создаем новую связь по фильтру товара
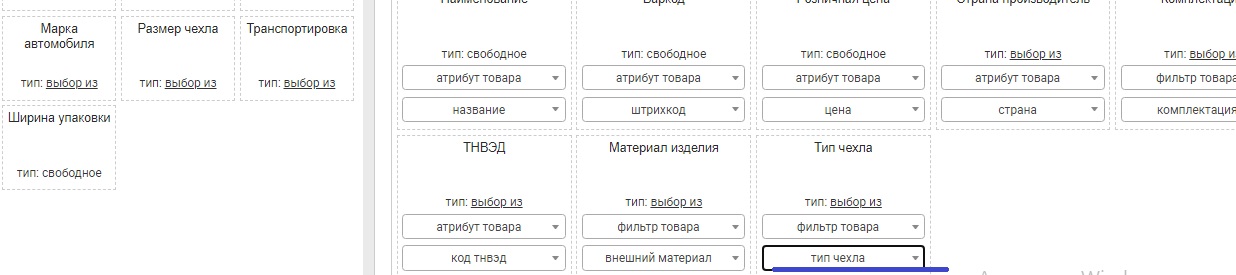
Закрываем конфигуратор нажатием на X в правом углу конфигуратора.
- Создаем приход товара по созданным категориям в CRM.
Для этого в программе CRM склад нажимаем склад ->приход товара
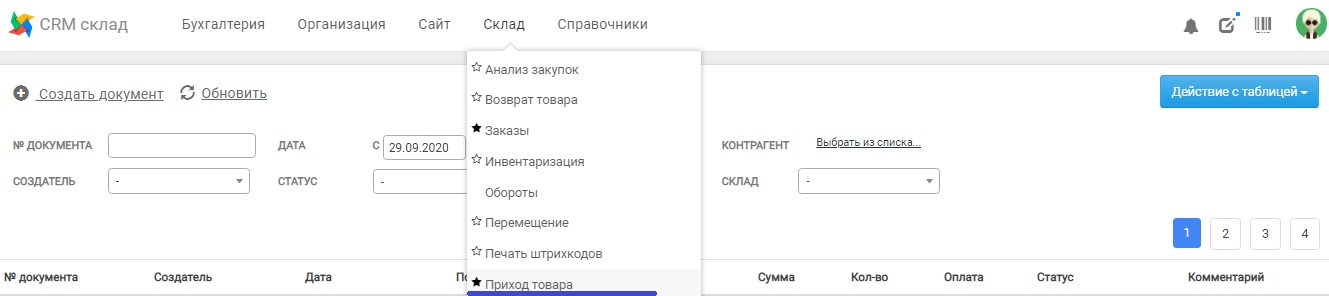
На открывшейся странице выбираем +Создать документ

В новом окне Вы можете создать нового поставщика для Вашего товара (+ добавить контрагента) заполнив необходимые поля или выбрать уже созданного показав фильтр.

При выборе уже созданного поставщика воспользуйтесь поиском по названию и выберете его из списка.
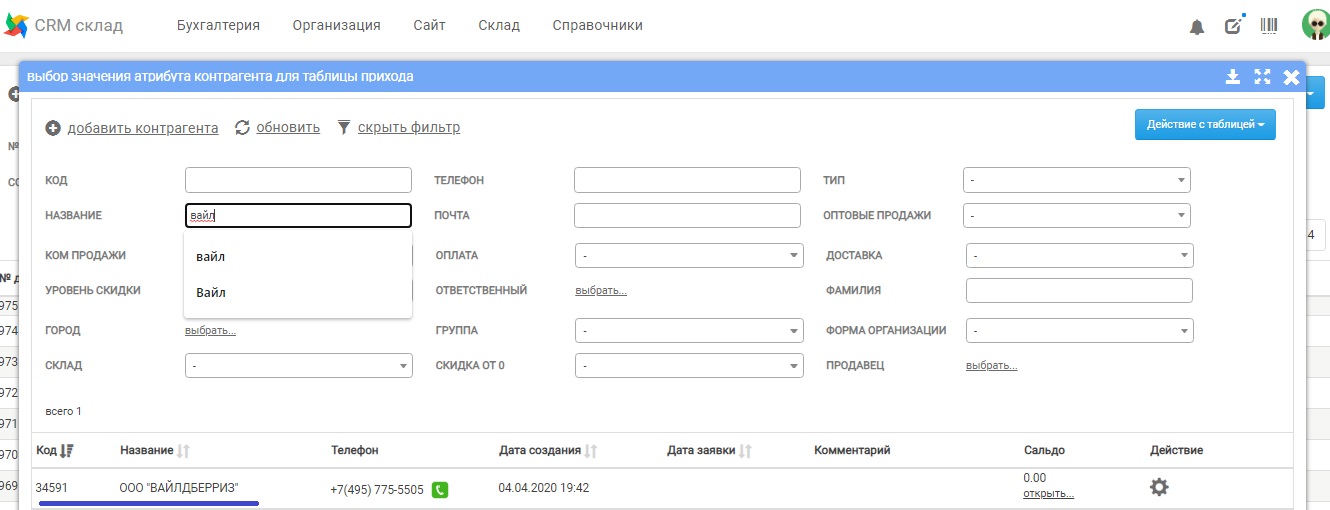
После нажатия, в списке складов Вам необходимо выбрать склад Wildberries
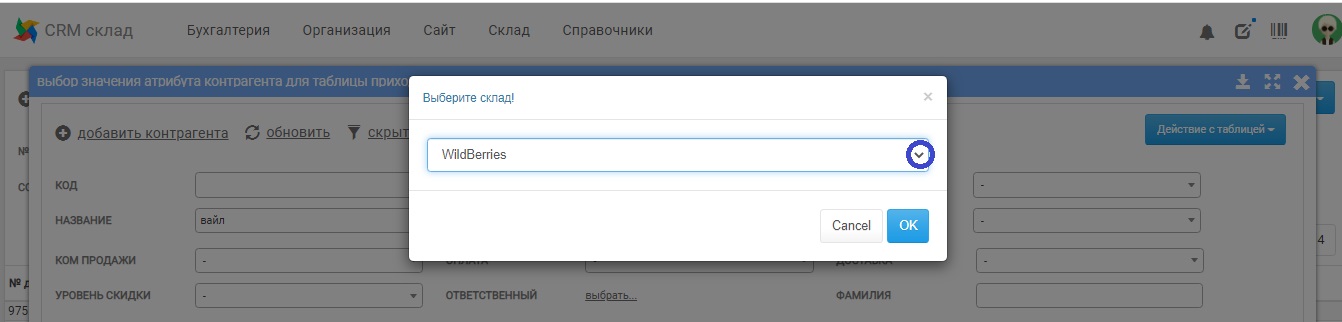
- Создание таблицы прихода
После создания прихода в CRM, нажмите на нужный номер прихода и перейдите во вкладку параметры, Вам необходимо +скачать пример файла
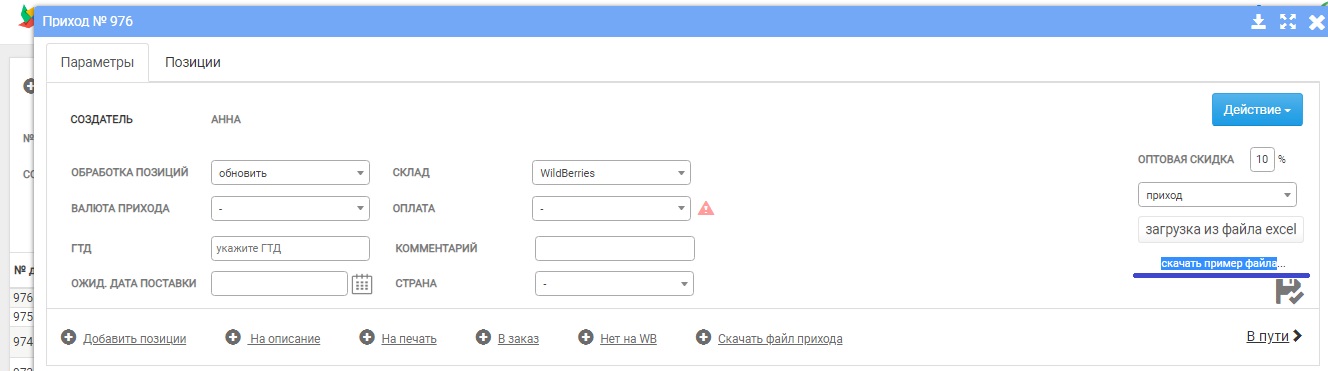
Для Вас скачается таблица в формате Excel
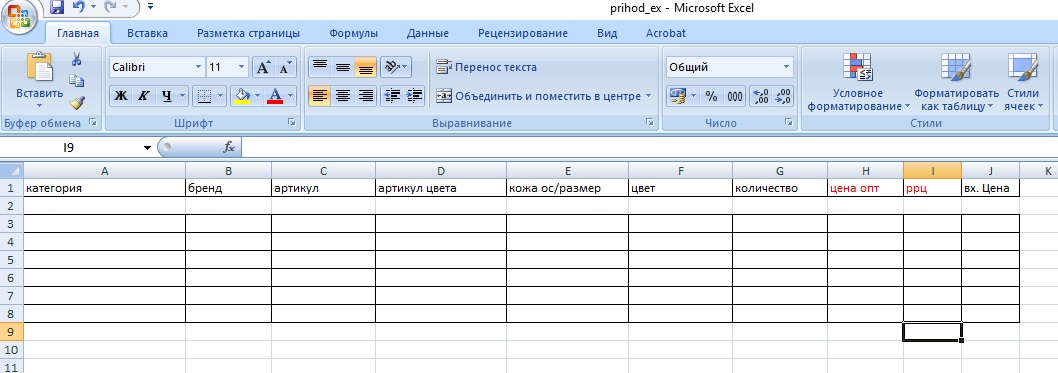
Далее Вам нужно заполнить необходимые поля.
Категорию товара выбираем через систему CRM, для этого заходим в справочники -> дерево категорий

Выбираем нужную нам категорию для создания нового артикула товара (товаров) и нажимаем править

В карточке категории нам необходимо скопировать ключ, который является категорией для нашей таблицы прихода.
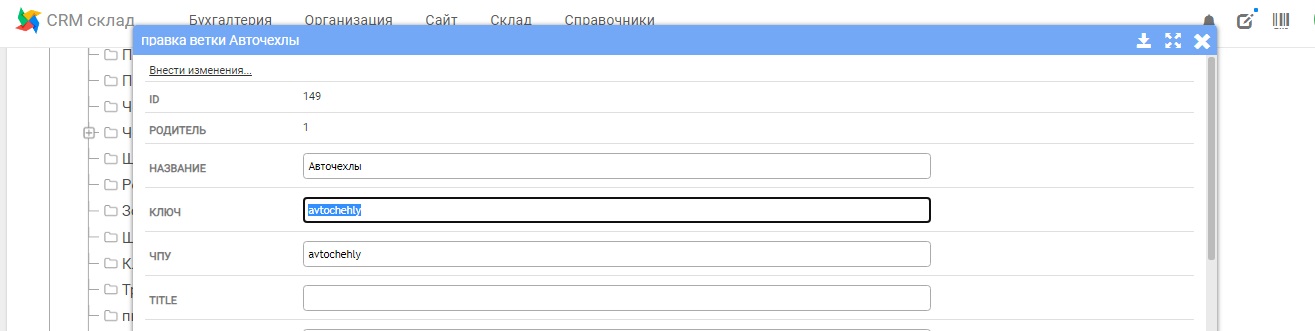
*обязательно проверьте в карточке категории – название товара должно соответствовать названию категории в спецификации МП *если в параметрах спецификации является обязательным поле пол его так же необходимо указать в карточке категории под названием товара
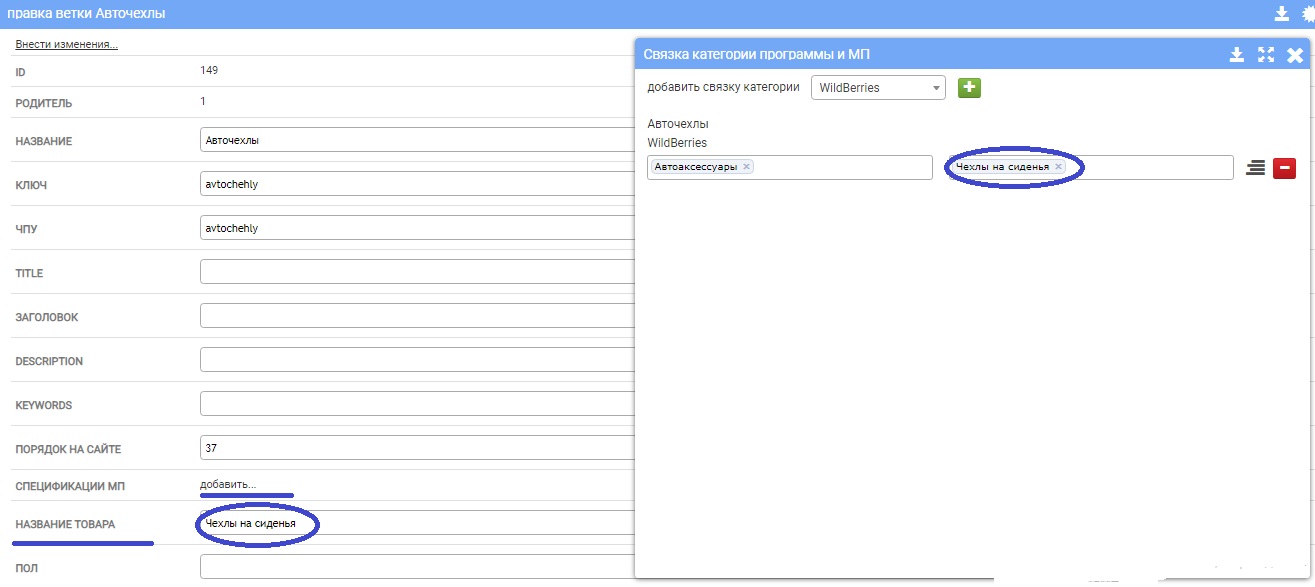
Переходим к заполнению таблицы:
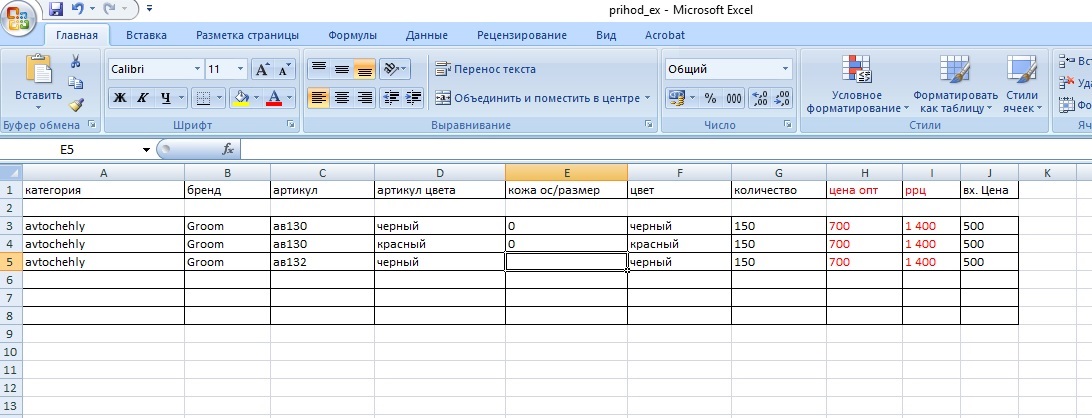
Поле категория заполняем из ключа карточки
Бренд-бренд, отображаемый на wildberries
Арт.товара-для создания в одной карточке разных цветов или разных размеров - указывайте разный цвет и одинаковый артикул или одинаковый артикул, цвет но разный размер.
Если Ваш товар идет без размера указывается – 0 или поле оставляем пустым.
Цвет – характеристика или особенность Вашего товара, которая может необязательно совпадать с артикулом, параметр можно указать в таблице или пропустить и указать далее.
Количество-количество товара отгружаемого в поставке
Цены согласно Вашим документам и РРЦ для WB
Сохраняем файл.
- Загружаем таблицу прихода в CRM, указав валюту прихода и оплату.
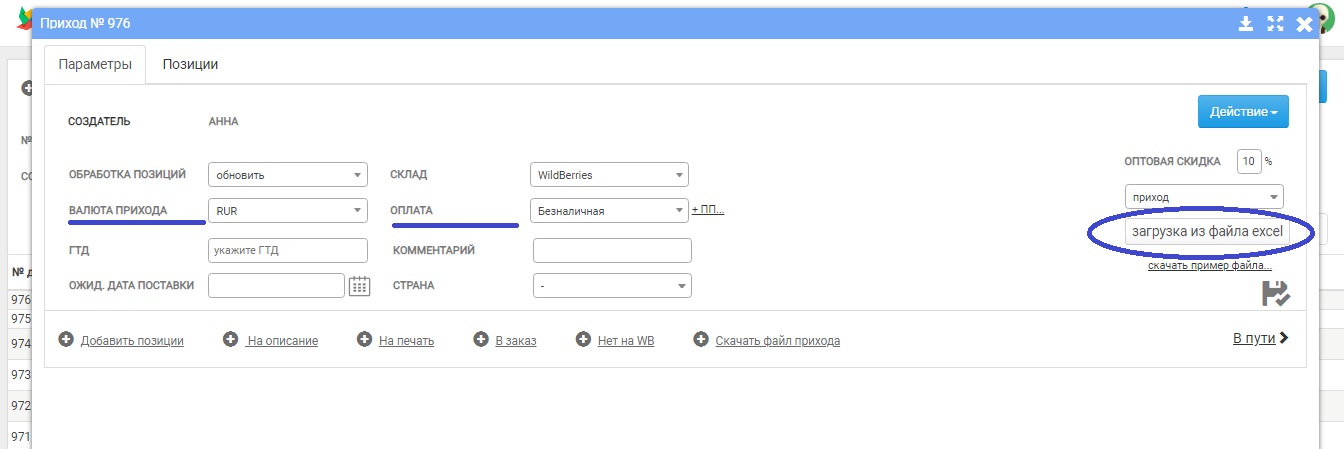
После загрузки файла, товары отражаются во вкладке позиции Вашего прихода, в этой вкладе можно внести изменения в количестве товара и распечатать штрихкода для Ваших товаров.
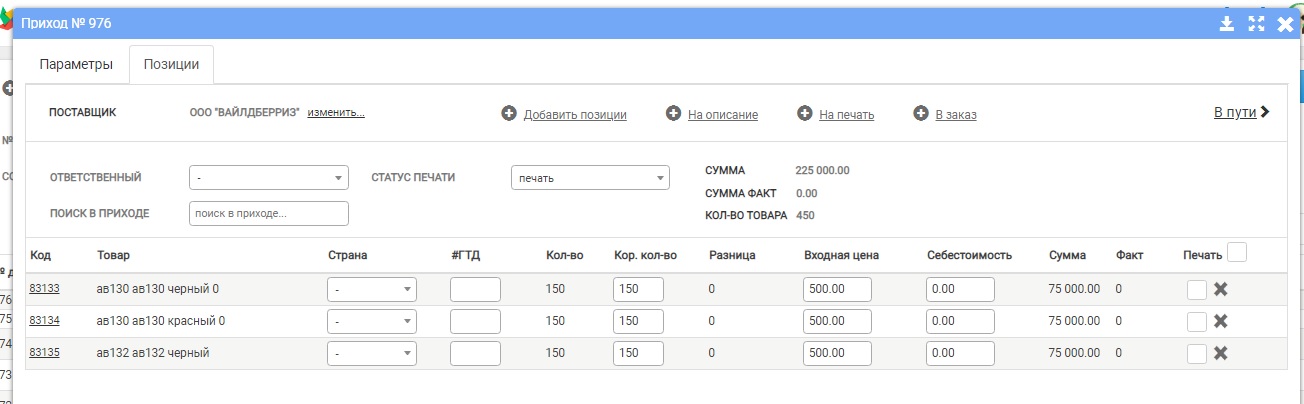
После добавления позиций, переходим во вкладку параметры прихода и выбираем, + нет на WB
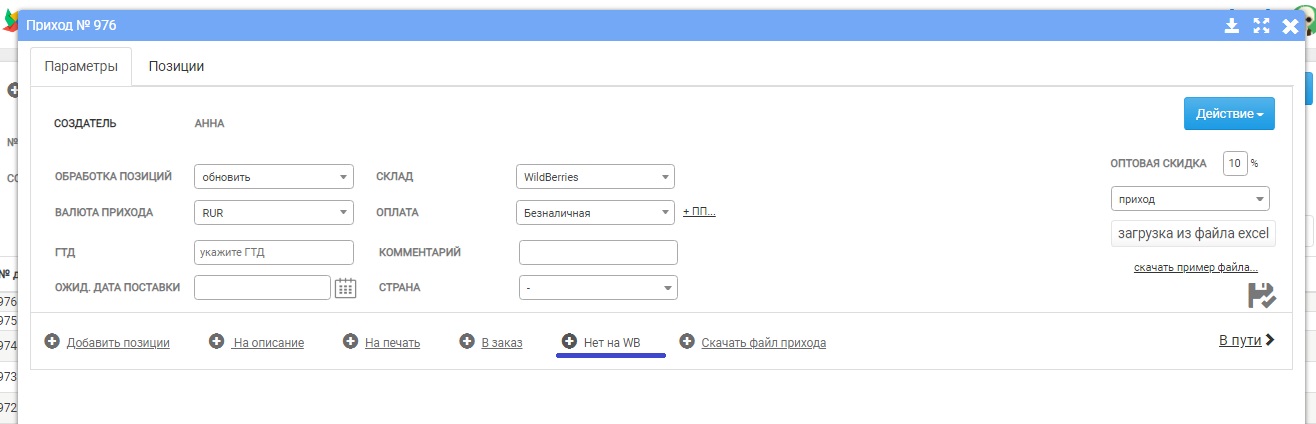
Система автоматически отразит новые артикулы товаров для WB - они отмечаются восклицательным знаком, если в списке будут товары, загруженные ранее в спецификации на WB, отобразится число и наименования Вашего поставщика.
- Создаем спецификацию (описание) новых товаров для WB, для этого нажимаем -> загрузить спецификацию
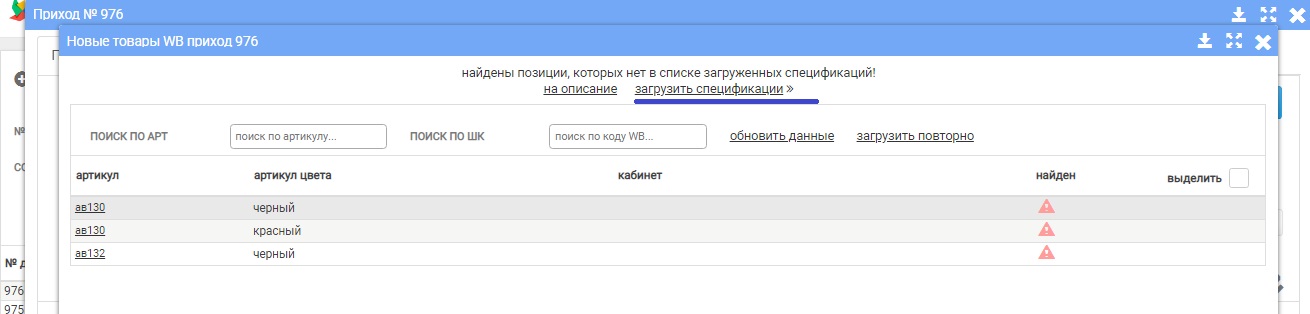
- Вам открывается спецификация товаров для WB, в которой необходимо заполнить пустые поля

Вам открывается спецификация товаров для WB, в которой необходимо заполнить пустые поля
*Если при проверке найдены поля с ошибками появится всплывающее окно
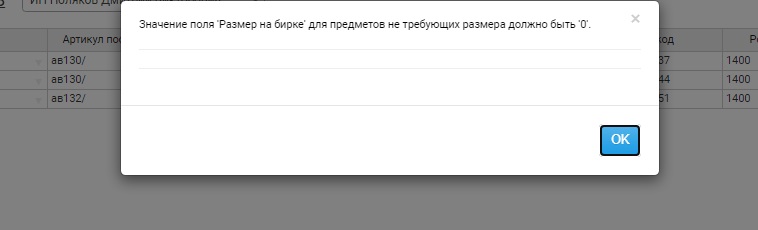
Необходимо исправить ошибку и повторно нажать кнопку загрузки, если ошибое не выявлено появится окно:
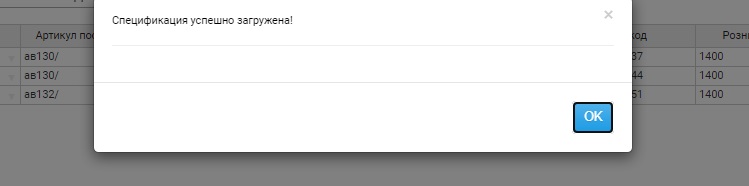
Нажимаем кнопку ОК, возвращаясь в окно прихода новых товаров при обновление данных можно увидеть, что все новые товары загружены.
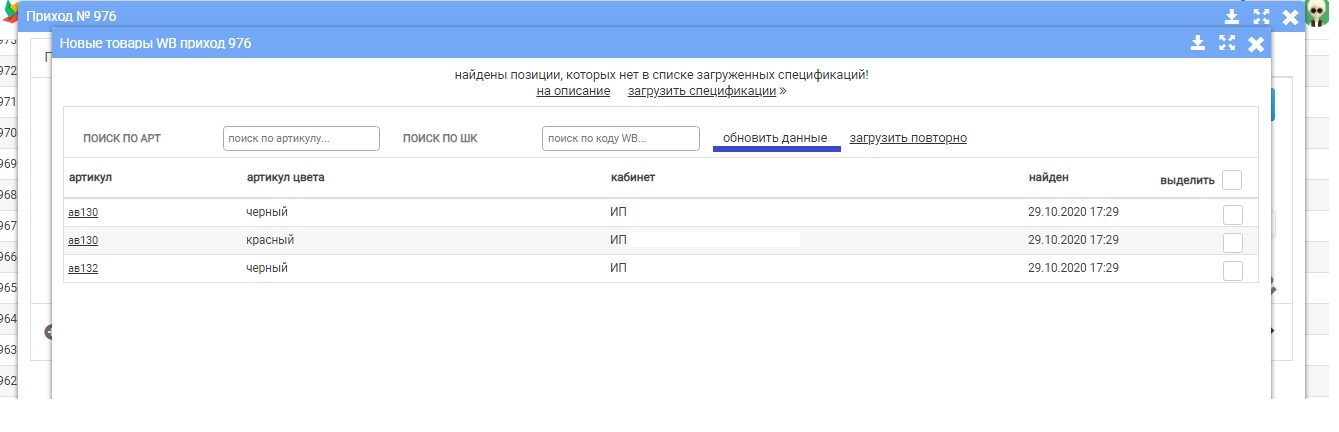
- Проверка загруженной спецификации в Личном Кабинете поставщика WildBerries.
После загрузки через CRM систему Вы всегда сожжете увидеть созданный товар и статусы на созданную спецификацию в личном кабинете поставщика. Для этого перейдите во вкладку товары-> спецификации
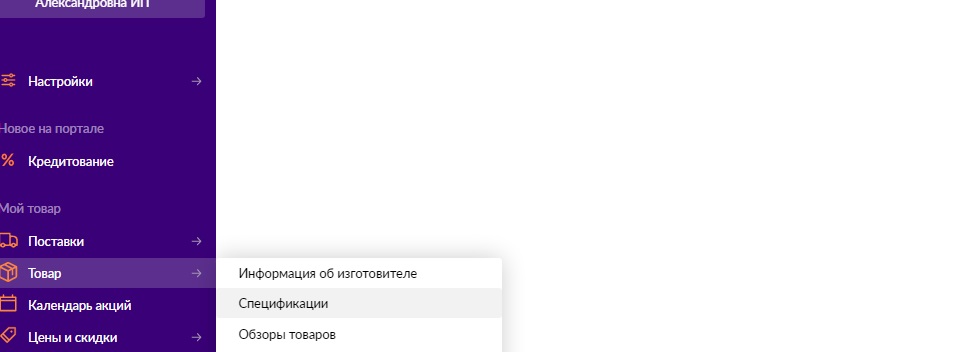
Статус создан товар говорит об успешной загрузке и создание карточек товаров.
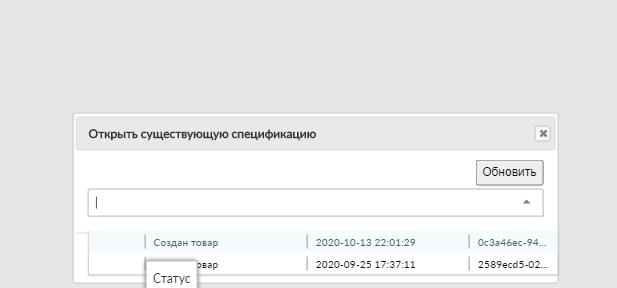
-
Статус создан товар говорит об успешной загрузке и создание карточек товаров.
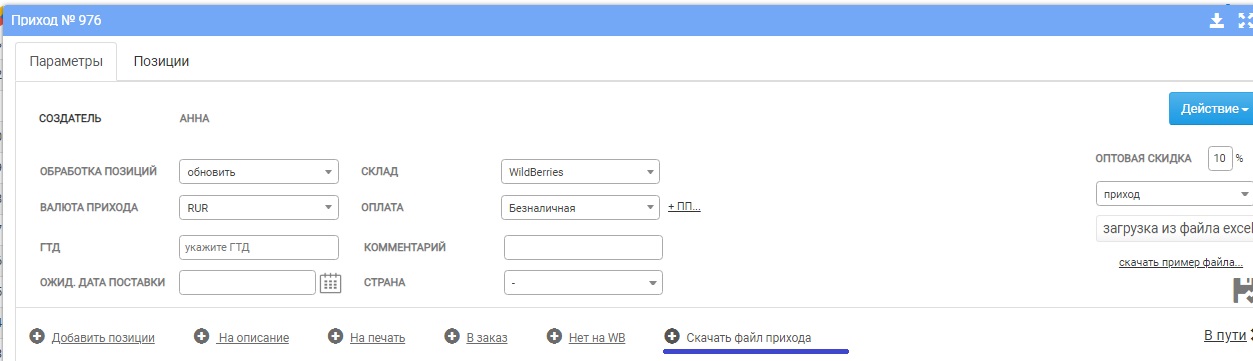
Переходим в личный кабинет поставщика WB, выбираем поставки-> заказы
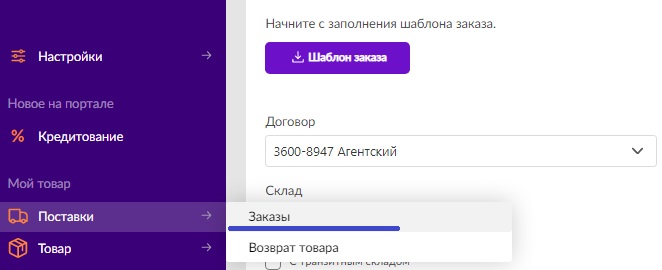
Загружаем файл с заказом.
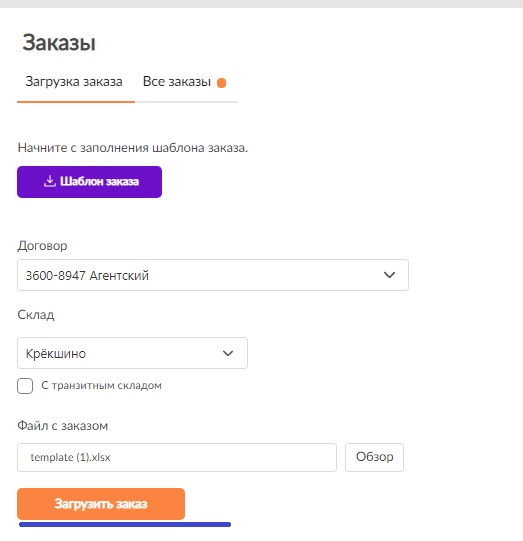
Выбираем способ поставки. Поздравляем, Ваш заказ создан.
Для отправки товаров на wildberries необходимо маркировать товар индивидуальным штрихкодом изделия.
Каждый штрихкод соответствует артиклу\размеру\цвету.
В системе администрирования, создавая новую карточку товаров, происходит автоматическая генерация штрихкодов. В дальнейшем создавая приход, с легкостью можно распечатать все штрихкода нужные для формирования поставки.
Для этого, заходим в систему администрирования-> склад->приход товаров
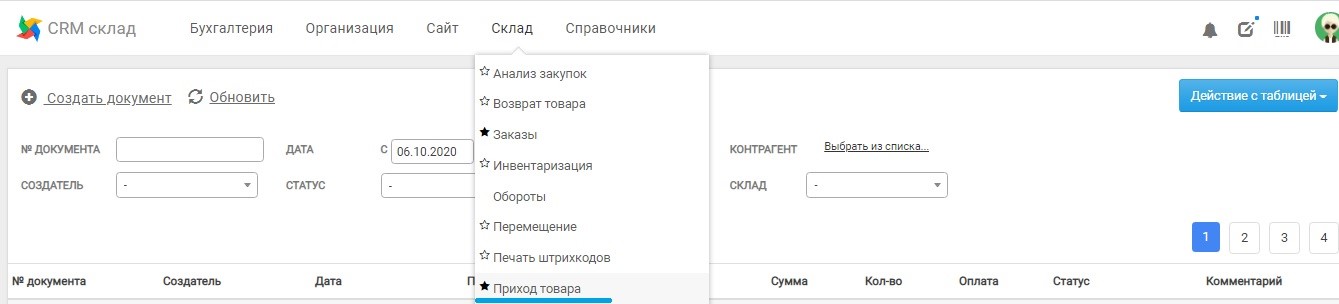
В списке приходов находите необходимый номер прихода, содержащий товар на который необходимо распечатать штрихкода.
Нажимаете на номер прихода. В открывшемся окне выбираем вкладку позиции.

Во вкладке позиции можно выбрать печать всех позиций из прихода разово, нажав на кнопку печать:
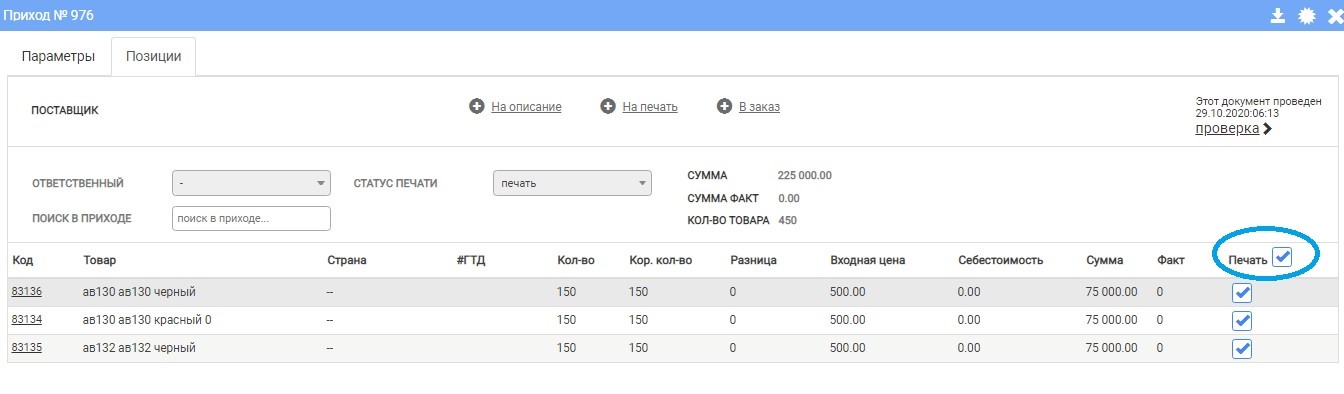
Если необходима печать определенного артикула из прихода, необходимо нажать на галочку в графе печать напротив нужного артикула:

Далее выбираем +на печать:
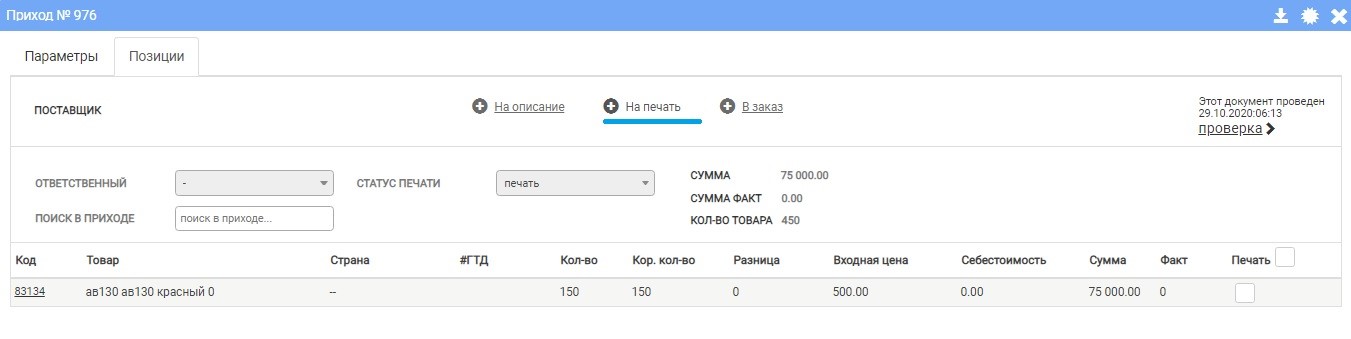
Закрываем окно прихода, нажатие X
В системе администрирования выбираем вкладку печати штрихкодов:

В открывшейся вкладке выбираем принтер для печати и нажимаем запустить печать.

Печать этикеток возможна как на принтер этикеток Zebra (ZPL/EPL), так и в PDF файл