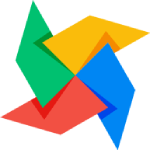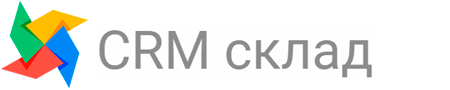Мы занимаемся активным обновлением документации. Некоторая информация теряют свою актуальность. Пожалуйста, обращайте внимание на дату в начале статьи.
Начало работы
Маркировка
Справочники
Рабочее место кассира, 54-ФЗ
Работа с товарами
Складской учет
Работа с заказами
Маркет-плейсы
Финансы
Интеграция 1с
Настройка сервера печати
Настройка в ОС Windows
ТСД
дата 31.12.2021
Для настройки сервера печати надо выполнить несколько пунктов
- Убедитесь, что на Вашем компьютере на ОС Windows установлена Java. Если нет, то скачать java Вы можете с официального сайта
- После установки Java Вам необходимо скачать этот архив. В архиве находится Java-сервер GlassFish, который запустит WebSocket на Вашем компьютере и будет отправлять команды печати на принтеры
- После скачивания архива его необходимо распаковать на диске C.
- После распаковки надо открыть командную панель в режиме администратора (для этого надо с поиске Windows ввести cmd) и перейти в папку bin сервера GlassFish. Т.е. если Вы распаковали архив на диск C, то Вам нужно выполнить команду
cd C:\glassfish4\bin
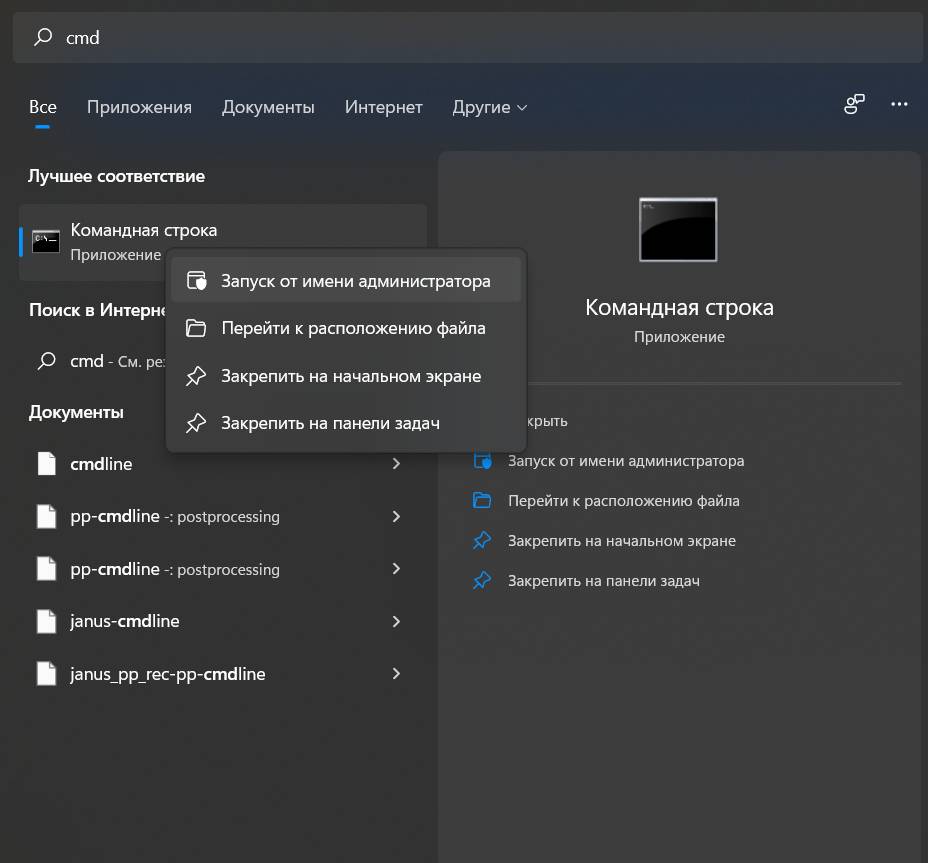
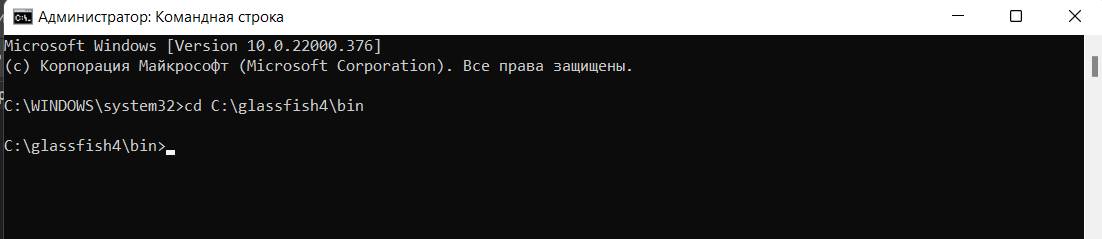
- Попав в папку bin Вам необходимо запустить сервис Windows. Сделать это можно выполнив следующую команду
asadmin create-service domain1
После выполнения команды Windows может попросить поставить дополнительные компоненты, но обычно этого не требуется и в ответ Вы увидите следующее
The Windows Service was created successfully. It is ready to be started. Here are the details:
ID of the service: domain1
Display Name of the service:domain1 GlassFish ServerДанное сообщение сигнализирует о том, что сервис успешно создан и теперь его можно активировать в настройках севрисов Windows
- Для настройки автозапуска сервиса Вам необходимо в поиске WIndows ввести след текст services.msc. В открывшемся окне находим созданный раннее сервис domain1 GlassFish Server и нажимаем кнопку. После запуска видим, что все в порядке и мы можем остановить или перезапустить сервис. Теперь данный сервис будет запускаться автоматически при запуске Windows и позволит Вам отправлять команды на принтеры печати, например Zebra.
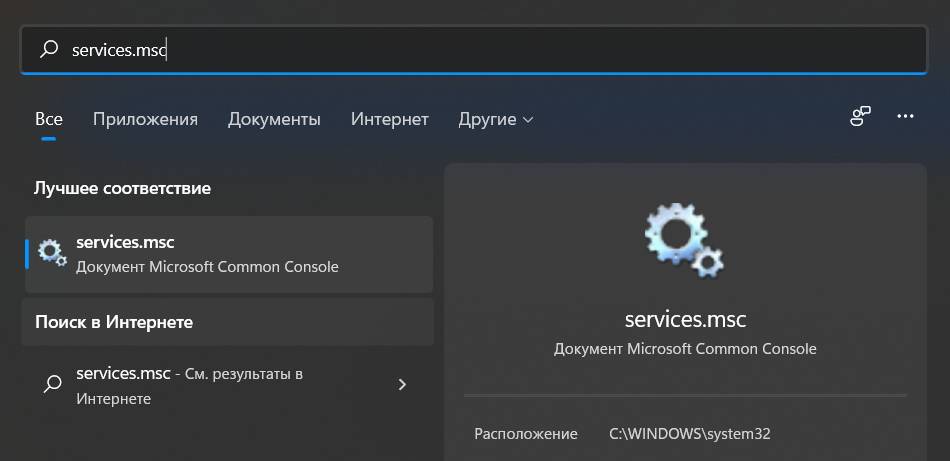
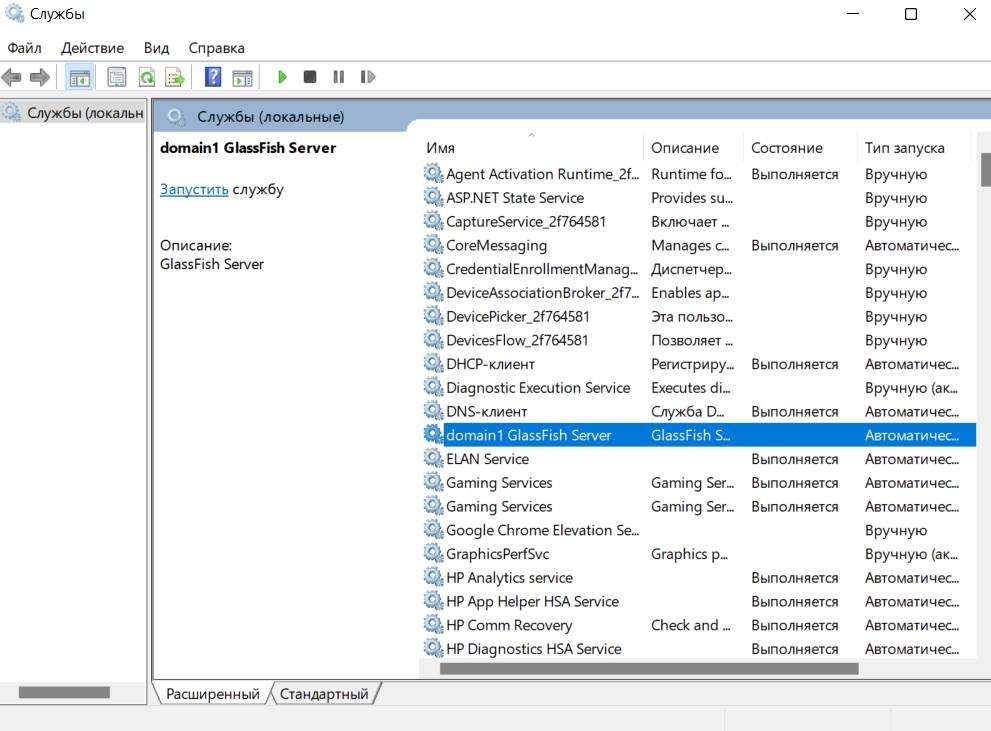
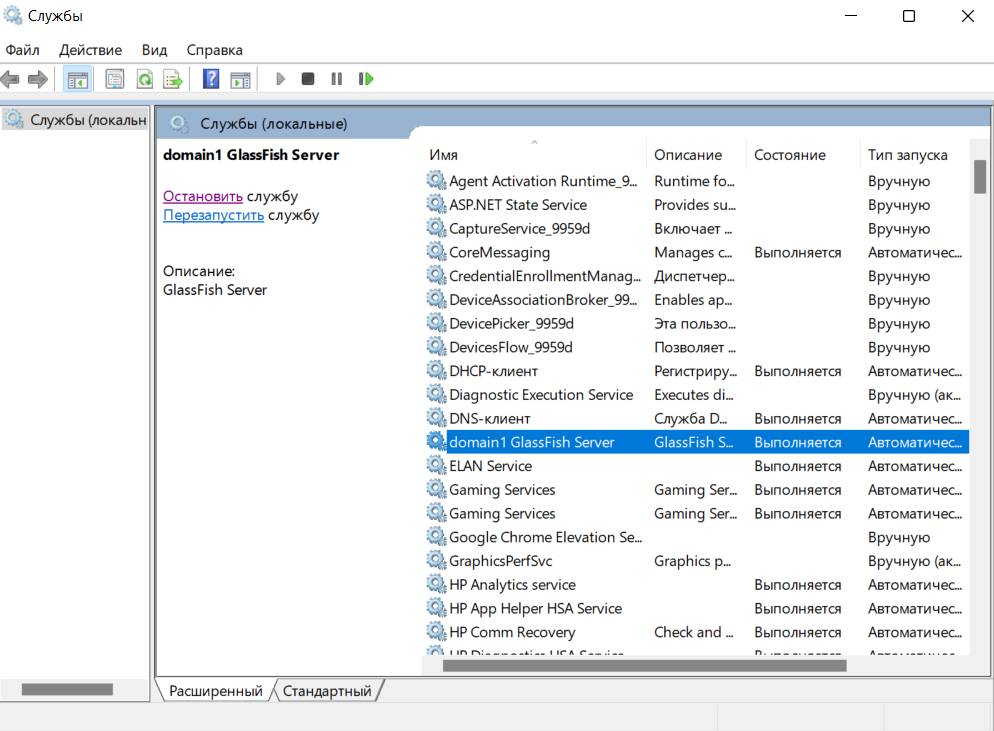
- Для активации функции печати в программе CRM склад Вам надо убедиться, что в настройках (Организация - Настройки) прописанано следующее значение для настройки Адрес вебсокета печати - ws://localhost:8080/WebSocket/serverdemoendpoint. Так же Вам надо убедиться, что галочка Принтер Этикеток активна для сотрудника. Если все настроено верно, то при переходе в раздел Печать штрихкода Вы увидите зеленый индикатор. Для добавления принтера в программу Вы можете зайти в раздел Склад - Печать ШК - Принтеры. Скопируйте названия принтера в Windows и добавьте его в список доступных принтеров программы CRM склад.
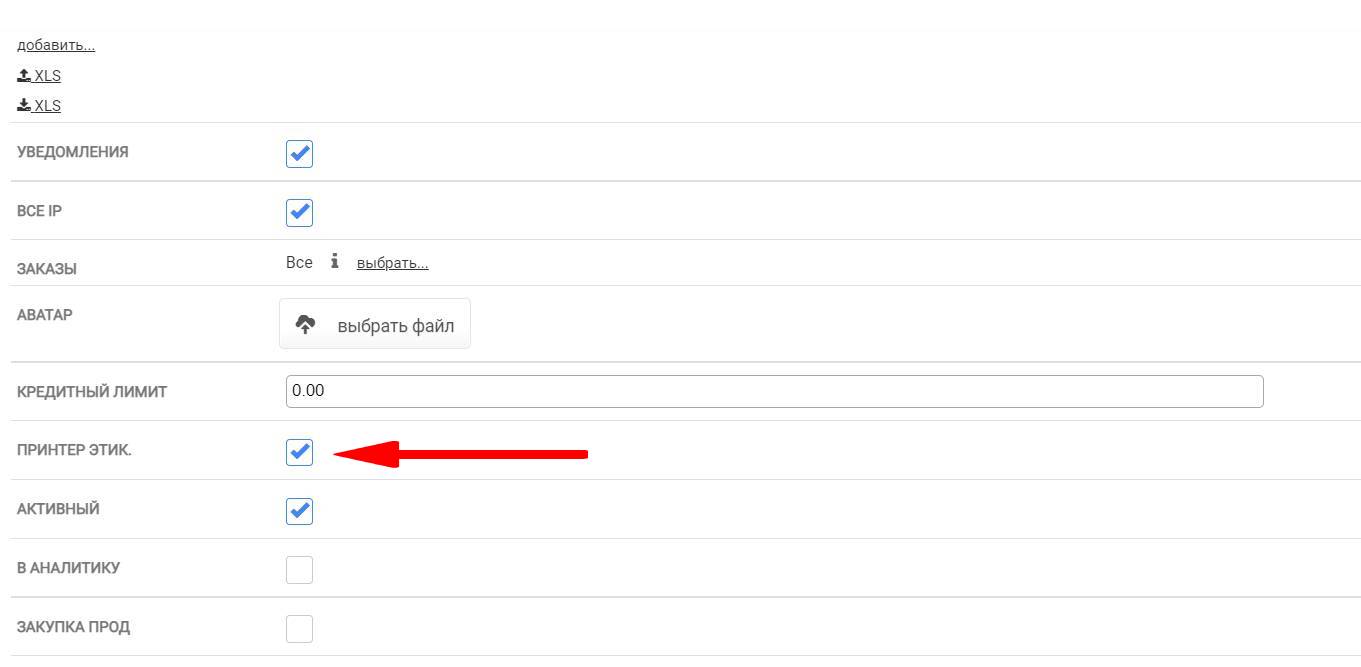
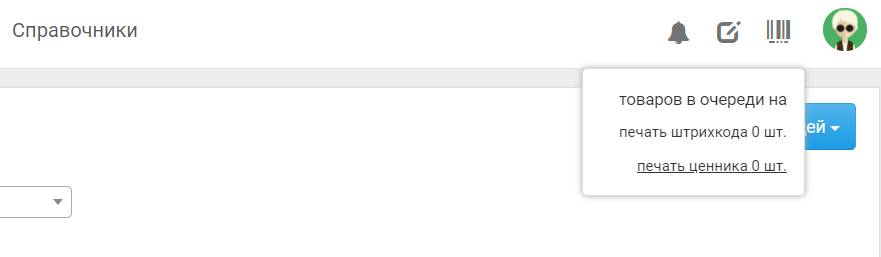

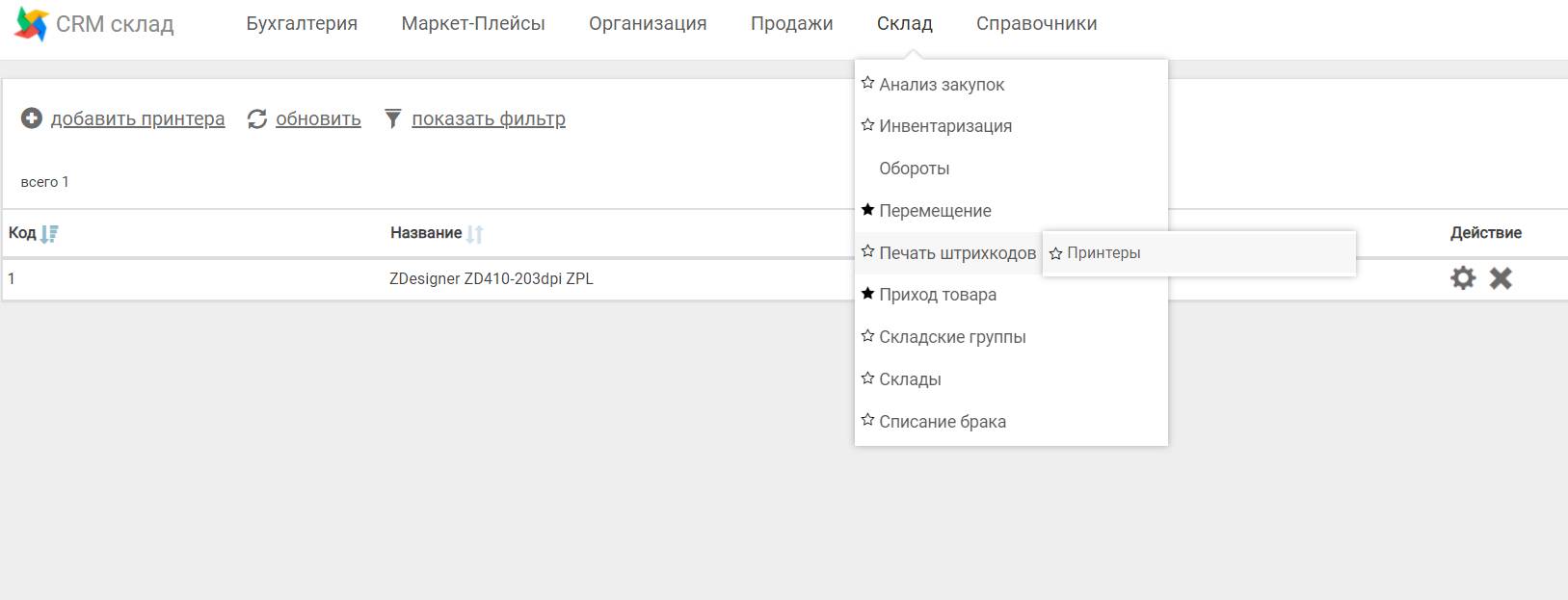
- Теперь Вы можете отправлять команды для принтера печати и печатать этикетки. В базовой версии программы доступна стандартная этикетка, на которой отражена следующая информация: название товара и ШК товара. Если Вы хотите изменить\дополнить данными\добавить этикетки, пожалуйста, оставляйте сообщение в задания на доработки. Мы расскажем и покажем какие еще типы этикеток поддерживаются