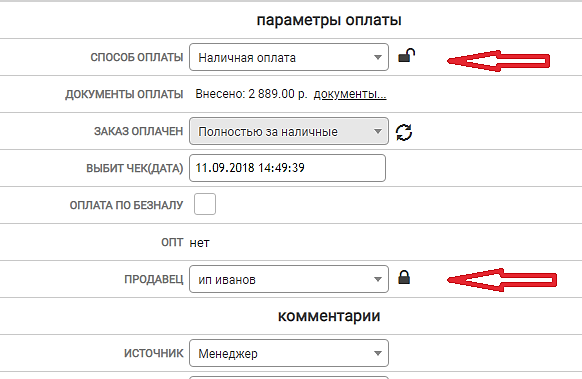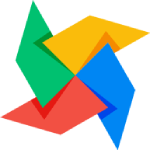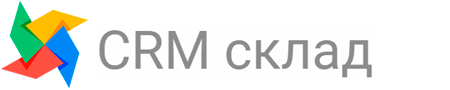Мы занимаемся активным обновлением документации. Некоторая информация теряют свою актуальность. Пожалуйста, обращайте внимание на дату в начале статьи.
Начало работы
Маркировка
Справочники
Рабочее место кассира, 54-ФЗ
Работа с товарами
Складской учет
Работа с заказами
Заказ в ПВЗ оплата наличные или карта
Маркет-плейсы
Финансы
Интеграция 1с
Настройка сервера печати
ТСД
Продажа в ПВЗ, оплата наличными без чека
- Создаем документ, выбираем контрагента, выбираем склад и нажимаем «Создать заказ»
- В созданном заказе выбираем позиции в соответствии с заказом
- Заполняем вкладку заказ – в параметрах заказа выбираем самовывоз в способе доставки, в параметрах оплаты выбираем способ – наличные. Нажимаем сохранить (внизу окна) и далее – оформить, в правом верхнем углу.
- Заказ собирается, сканируется. Нажимаем «Собран» в правом верхнем углу
- Принимаем у клиента наличные деньги
Для того, чтобы принять наличные у клиента, необходима основная касса и допуск к кассе. Создать ее можно зайдя в раздел «Бухгалтерия» - «Касса» - добавить кассу. В открывшемся окне вписываем название кассы, ставим галочки в необходимых окошках и добавляем ее. Далее, необходимо проверить доступы внесенного сотрудника к кассе. В графе открыта должна стоять галочка.
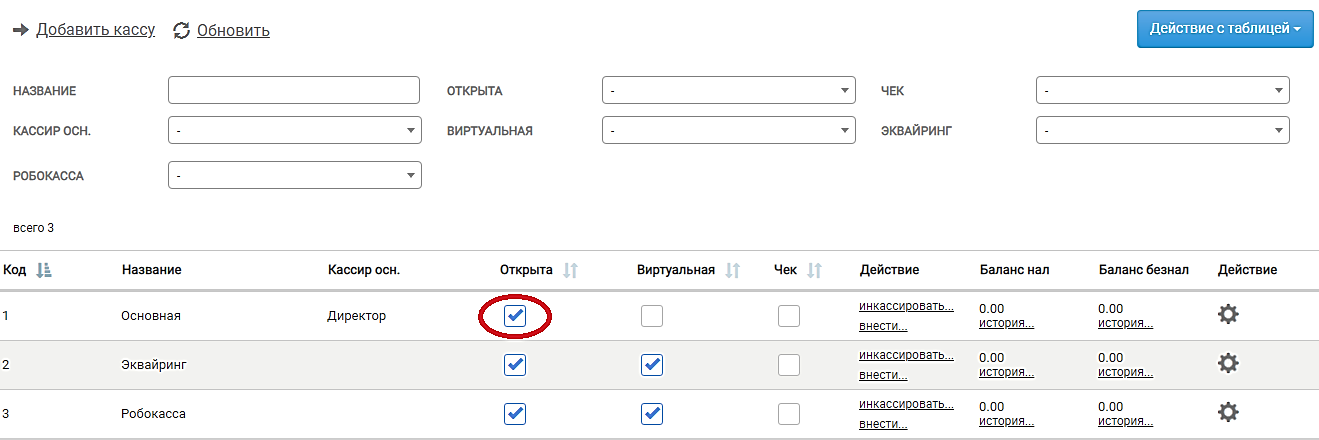
Возвращаемся в заказ. Если все сделано правильно, в параметрах оплаты заказа появится возможность создавать кассовые документы – РКО и ПКО.
Приняв у клиента деньги, открываем ПКО.
Для завершения заказа нажимаем кнопку отправлено в правом верхнем углу.
Продажа в ПВЗ, оплата за наличные с чеком и оплата картой в ПВЗ с чеком
- Создаем документ, выбираем контрагента, выбираем склад и нажимаем «Создать заказ»
- В созданном заказе выбираем позиции в соответствии с заказом
- Заполняем вкладку заказ – в параметрах заказа выбираем самовывоз в способе доставки, в параметрах оплаты выбираем способ – через МодульКассу. Нажимаем сохранить (внизу окна) и далее – оформить, в правом верхнем углу.
- Заказ собирается, сканируется. Нажимаем «Собран» в правом верхнем углу.
- Принимаем у клиента наличные деньги.
Для того, чтобы выбился чек, необходимо наличие торговой точки и подключенной к ней кассы. Для создания торговой точки заходим во вкладку «Организация» - «Оплата» - «Торговые точки». Добавляем новую торговую точку. В открывшемся окне заполняем строки – название (например, центральный магазин) и платежная система – МодульКасса. Внешний код предоставляет сама модулькасса при подключении. Нажимаем ассоциировать торговую точку с кассой - появляется логин и пароль. Фикс. им (фискализация интернет магазина) - если поставить галочку, на все платежи в интернет-магазине будет выбиваться чек.
Для связки кассы с торговой точкой нажимаем «Ассоциировать торговую точку с кассой».
Нажимаем «Править торговые точки» внизу окна для сохранения информации.
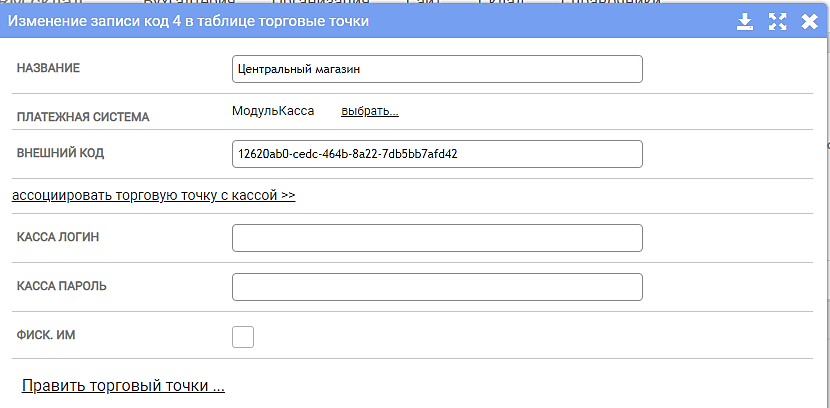
Внешний код Вы можете взять в ЛК МодульКасса. Для этого Вам надо добавить точку, затем в списке точек кликнуть по названию.
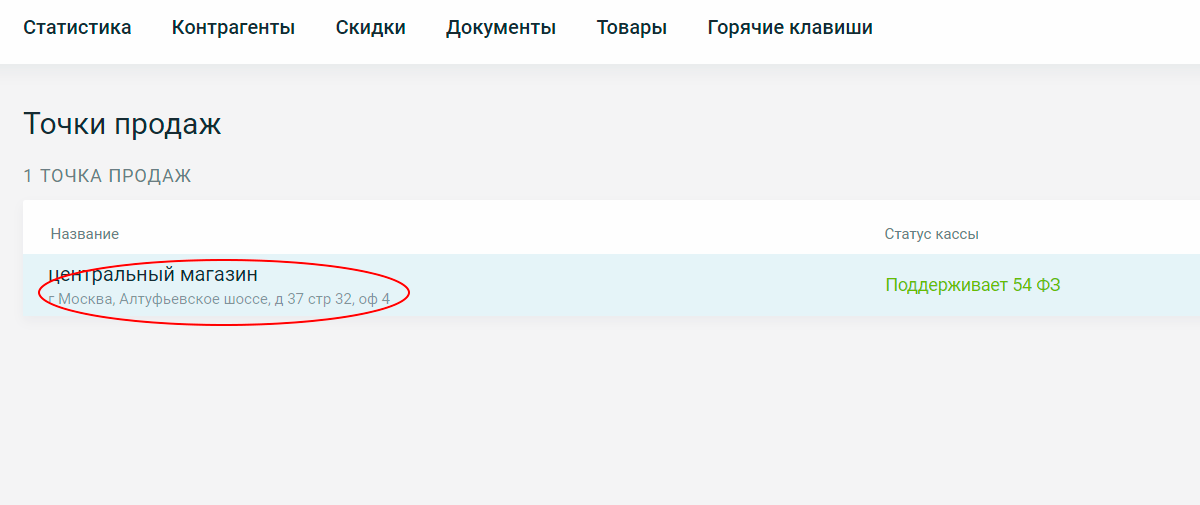
В появившемся окне Вы увидите поле идентификатор - это и есть Внешний код
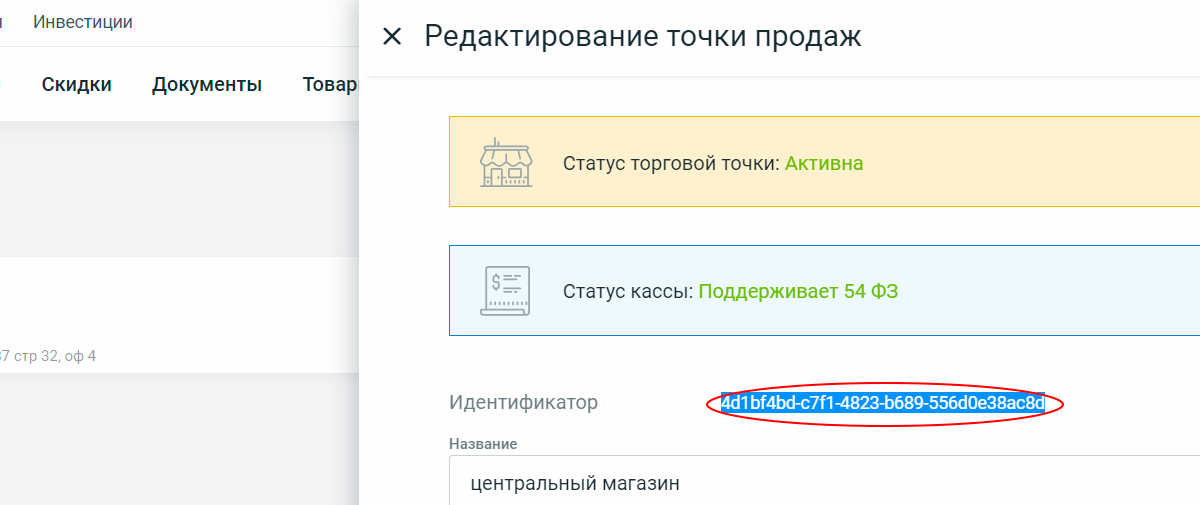
Возвращаемся в заказ. Рядом с выбранным способом оплаты появилось 2 значка – передать заказ на кассу и распечатать за наличную оплату.
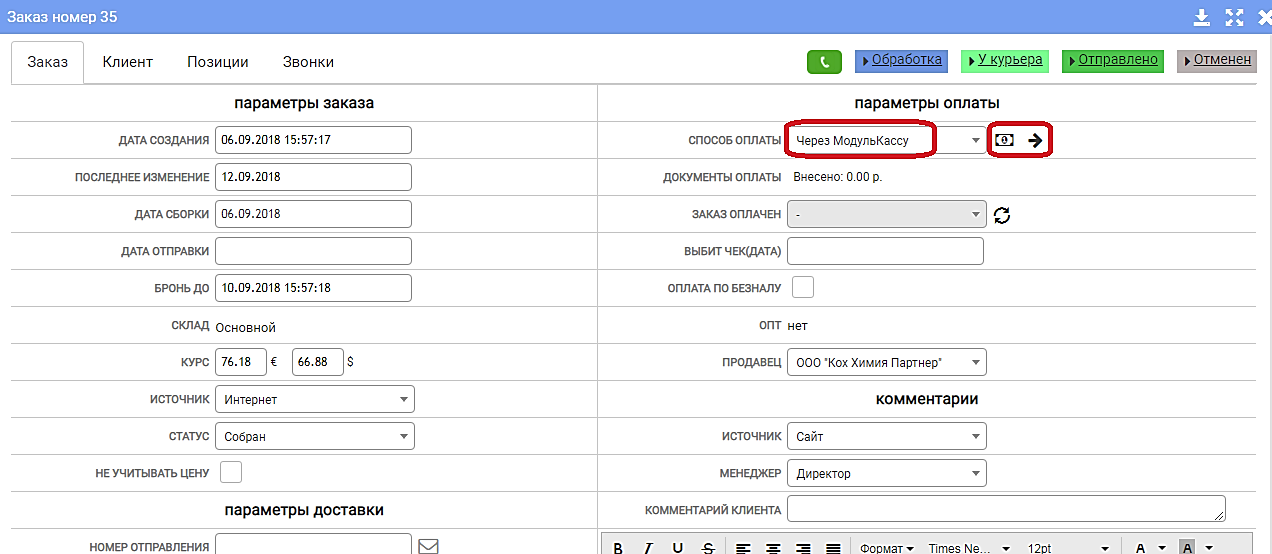
Нажимаем «Распечатать чек за наличную оплату». Чек выбивается и появляется финансовый документ и, соответственно, финансовая операция к заказу.
Для завершения заказа нажимаем кнопку отправлено в правом верхнем углу.
Если клиент решил оплатить заказ картой, необходимо нажать на значок «Передать заказ на кассу». Появится значок ![]() , при наведении увидим сообщение, что заказ передан на кассу. В ККТ находим заказ, выбираем способ оплаты картой и просим клиента приложить карту.
, при наведении увидим сообщение, что заказ передан на кассу. В ККТ находим заказ, выбираем способ оплаты картой и просим клиента приложить карту.
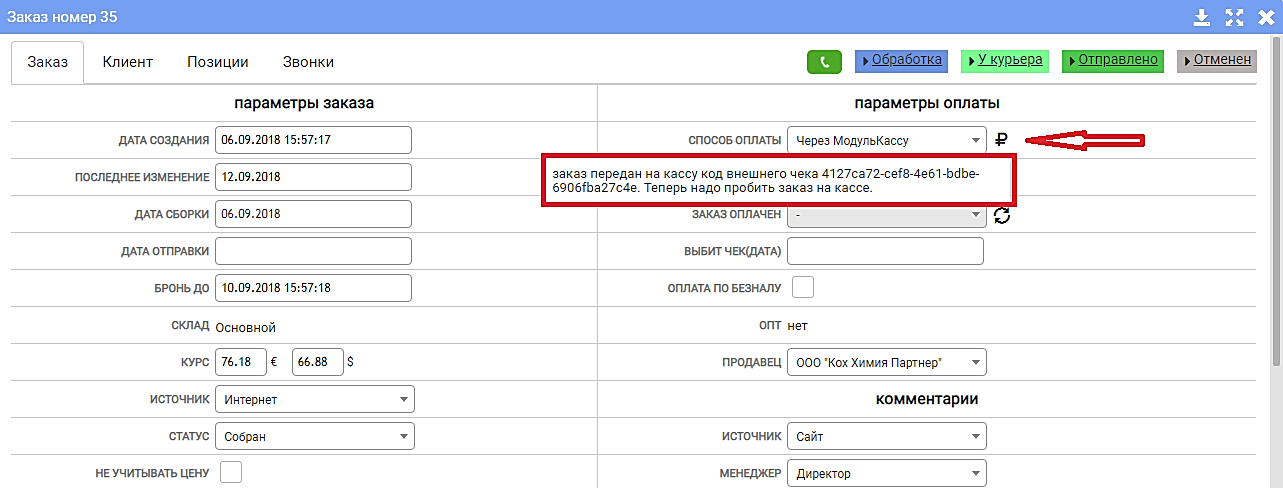
Для завершения заказа нажимаем кнопку отправлено в правом верхнем углу.
После закрытия заказа, еще есть возможность изменить способ оплаты или продавца. Для этого, необходимо нажать на закрытый замочек около необходимой строки и поменять сведения.