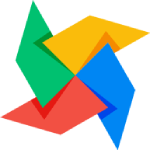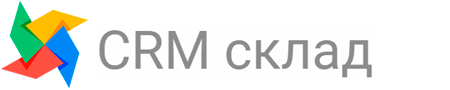Мы занимаемся активным обновлением документации. Некоторая информация теряют свою актуальность. Пожалуйста, обращайте внимание на дату в начале статьи.
Начало работы
Маркировка
Справочники
Рабочее место кассира, 54-ФЗ
Работа с товарами
Складской учет
Работа с заказами
Маркет-плейсы
Финансы
Интеграция 1с
Настройка сервера печати
ТСД
Приход товара.
Для создания прихода товара в главном меню CRM выбираем «СКЛАД» - «ПРИХОД ТОВАРА»:
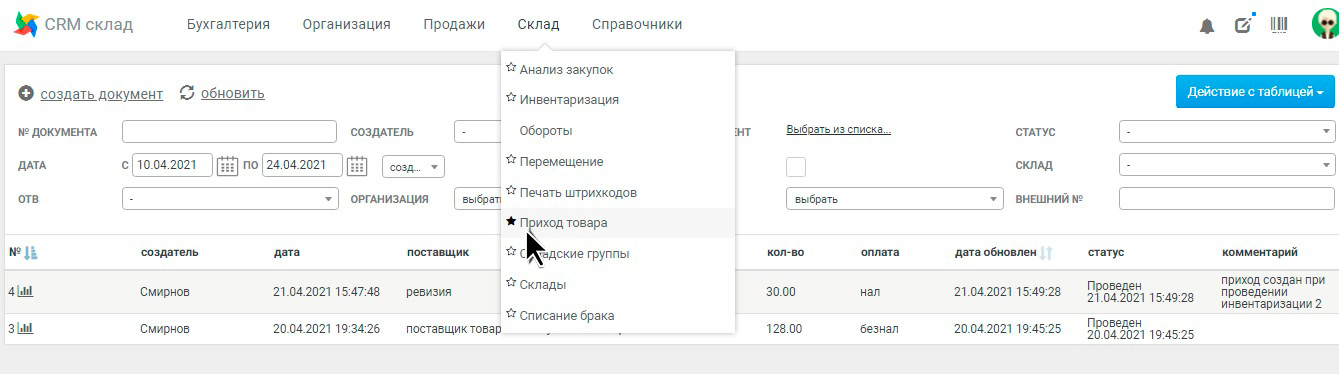
На странице приход товара, в верхней части располагаются различные фильтры для удобного поиска необходимых приходов(созданных). Там же окна поиска по № документа или внешнему №(обычно этот параметр используется, если приход является документом во внешних товароучетных системах), для удобства Вы можете выбрать определенный отрезок времени с помощью фильтра «дата», так же доступны фильтра по создателю, контрагенту, складу, отв. сотруднику, организации и оплате.
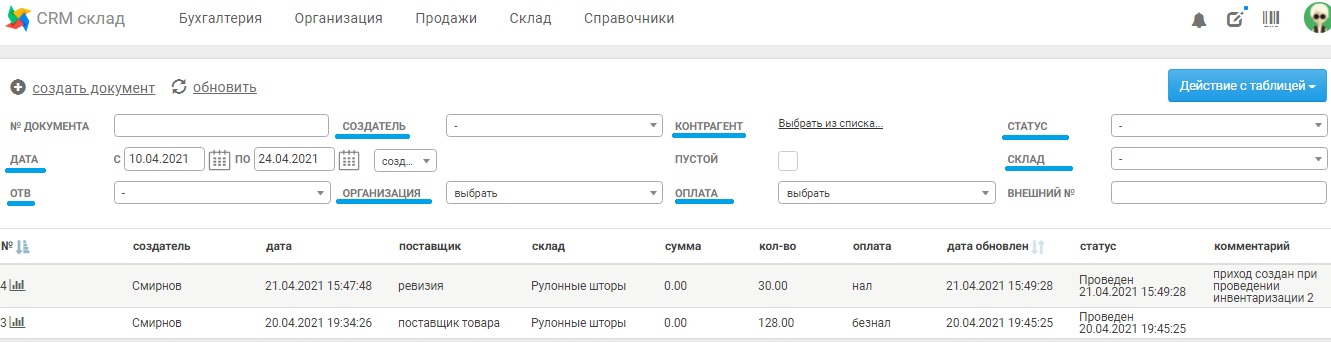
Ниже отображены все созданные приходы с учетом заданных параметров.
Для создания нового прихода, необходимо нажать «+создать документ»
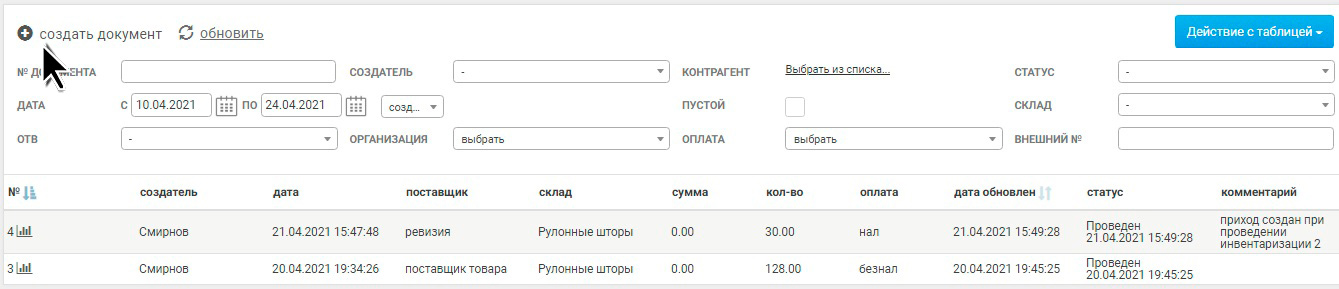
Далее необходимо выбрать контрагента(поставщика) из созданных ранее, путем выбора из таблицы. Для удобства поиска можно использовать фильтр нажатием на кнопку «показать фильтр», откроется окно с параметрами поиска:
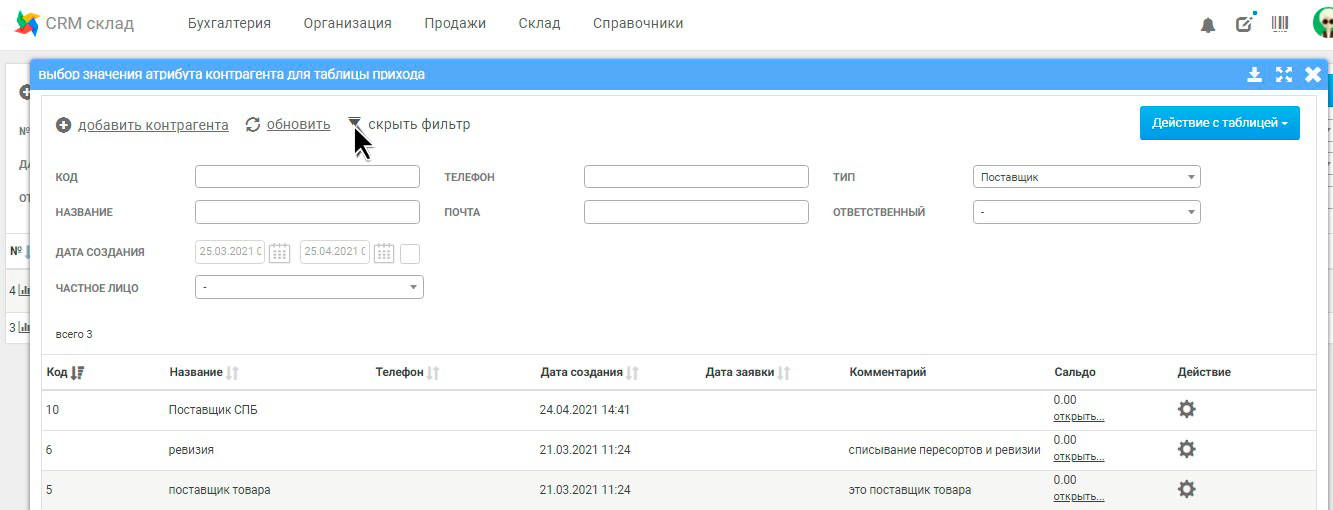
Так же при необходимости можно добавить нового контрагента, нажатием на «+добавить контрагента»:
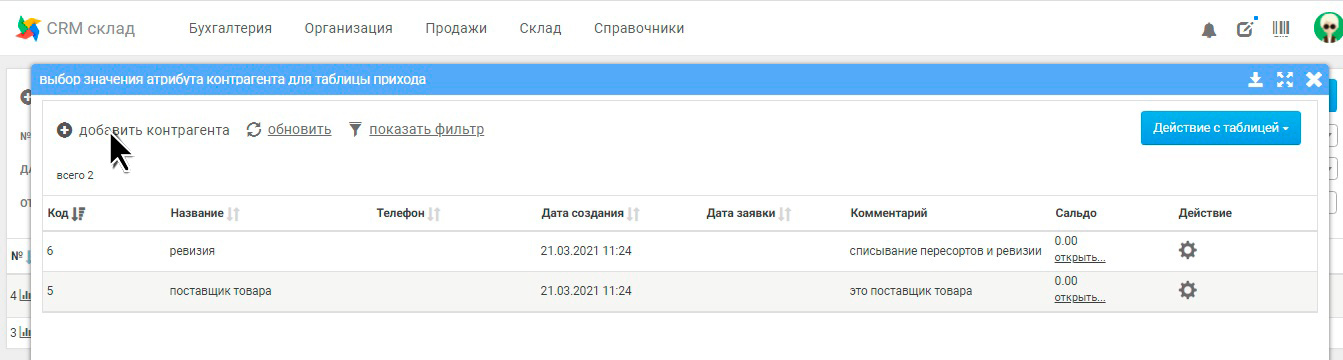
После нажатия на нужного нам контрагента из списка, появится окно выбора склада приемки товара:
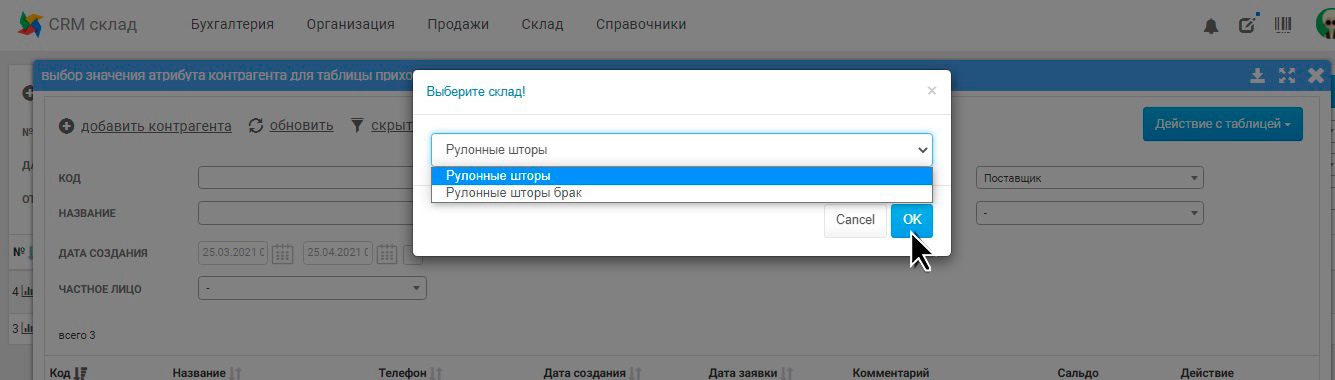
Выбираем необходимый нам склад и нажимаем кнопку «ОК».
Перед нами появится окно созданного прихода с основными параметрами:
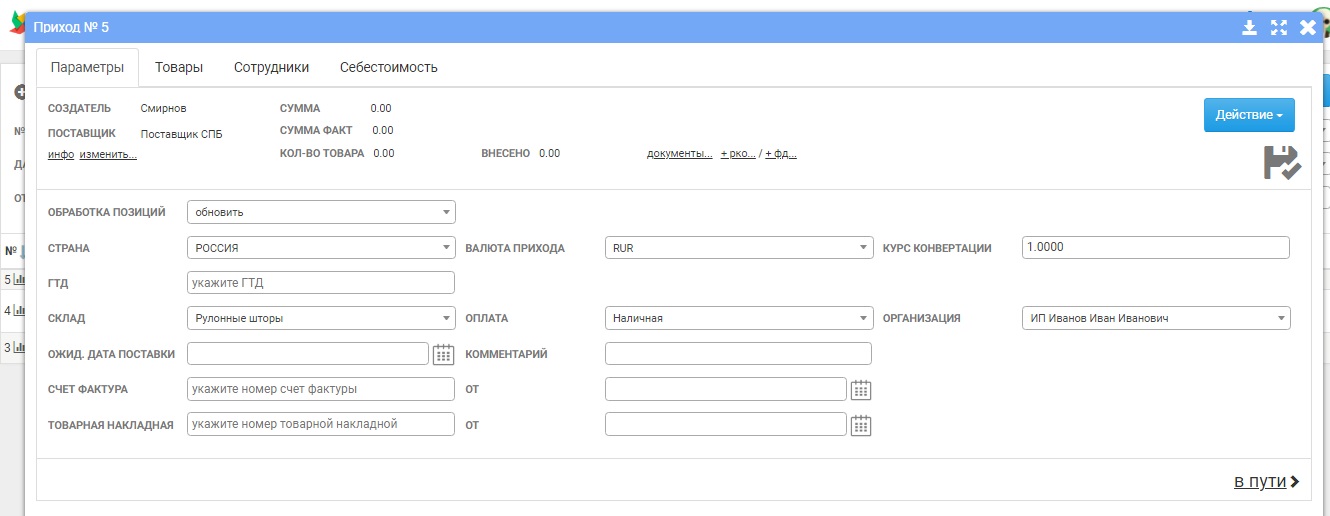
В шапке параметров прихода, можно изменить поставщика при необходимости, так же можно добавить финансовые документы или рко к приходу.
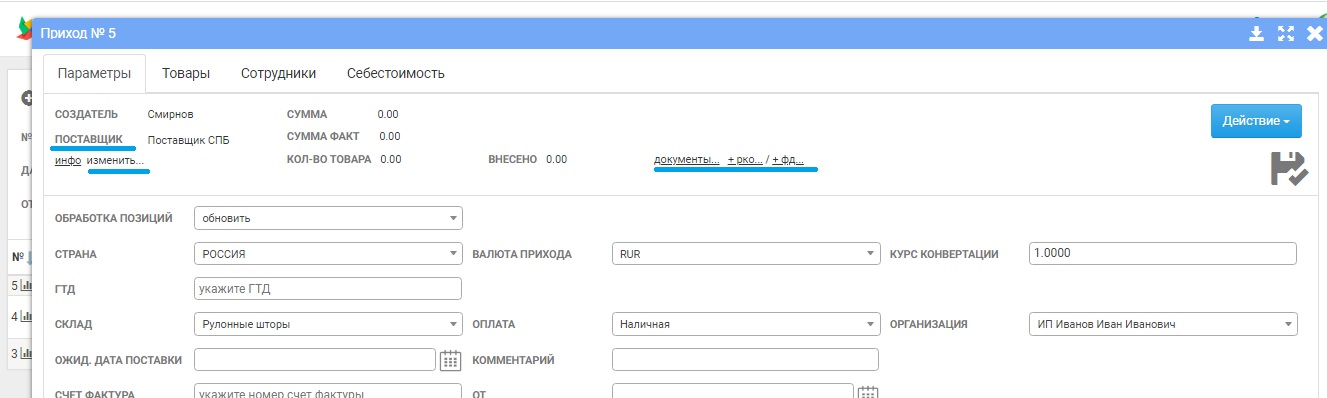
В окне параметров находятся поля:
- Обработка позиций
Добавить – если добавляемый товар новый, уникальный. (Ранее такой товар не заводился, ему необходим уникальный штрихкод товара или ранее товар заводился, но для него необходимо создать новую карточку товара, новый штрихкод товара.
Обновить – если товар унифицированный, уже есть в базе. При данном добавление система сама проверяет в базе все карточки товара, если товар был заведен ранее, то система его просто обновляет(не меняя данных и штрихкод), если система не находит сходство с товаром из списка прихода, то для него создается новая карточка товара с новым штрихкодом.
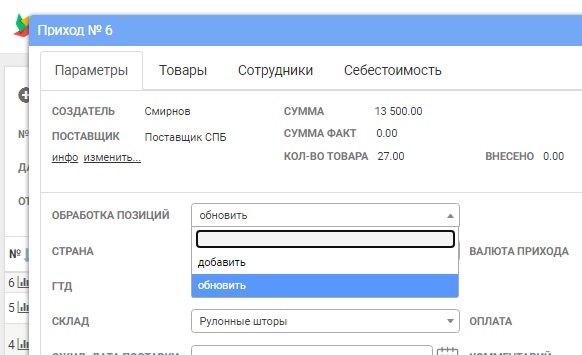
- Страна - выбор страны поставщика
- Валюта - выбор валюты прихода
- Курс конвертации - курс, который будет участвовать в расчете себестоимости товара. Если товар купили за рубли, то курс конвертации будет равен 1.
- ГТД - это первые цифры ГТД (они одинаковы для всех позиций в приходе)
- Склад - заполняется автоматически, при необходимости можно изменить.
- Оплата - наличная или безналичная
- Организация - на кого формируется приход
- Ожид. дата поставки - указываем предполагаемую дату поставки товара.
- Счет фактура – при необходимости указываем номер и дату
- Товарная накладная – при необходимости указываем номер и дату
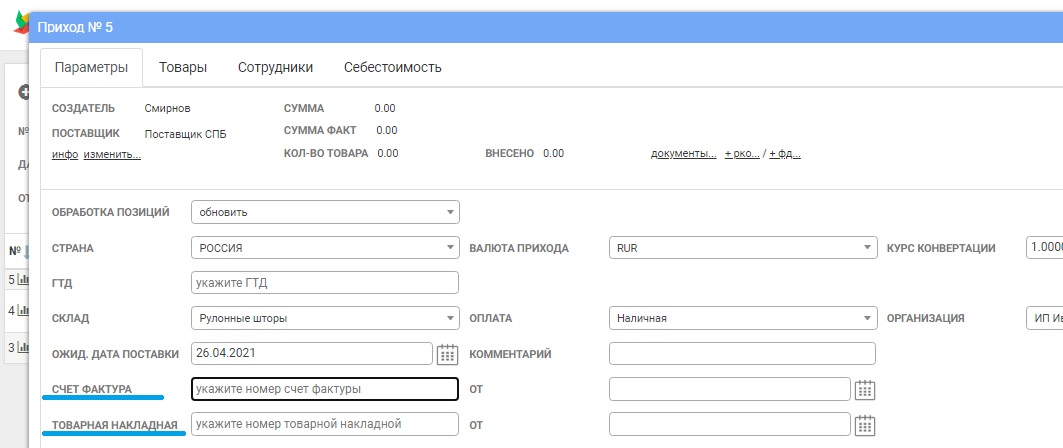
Для сохранения данных нажимаем кнопку дискеты:
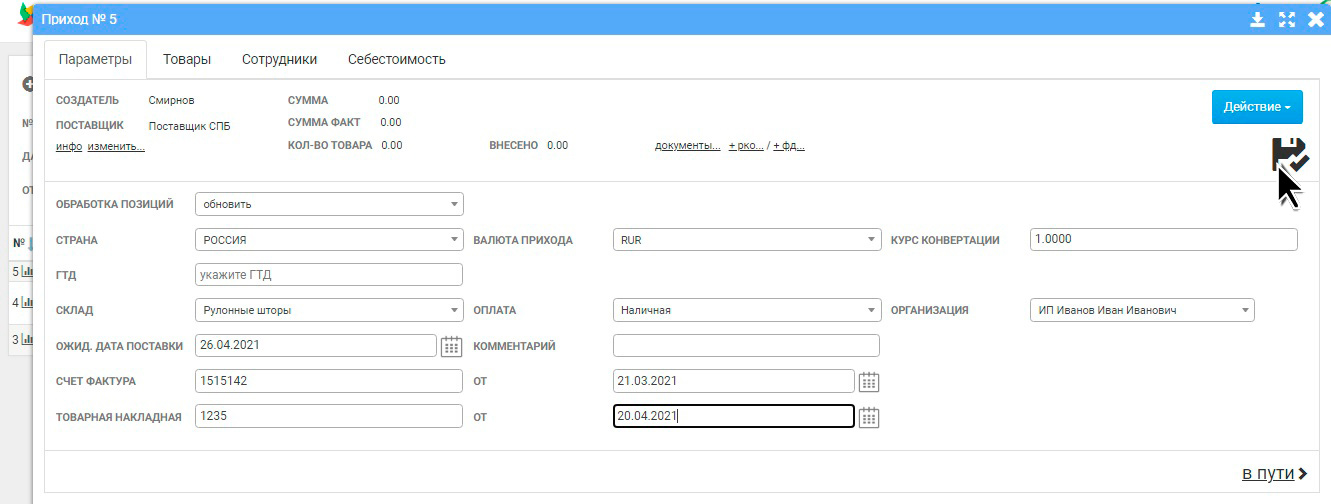
Далее переходим во вкладку «Товары»
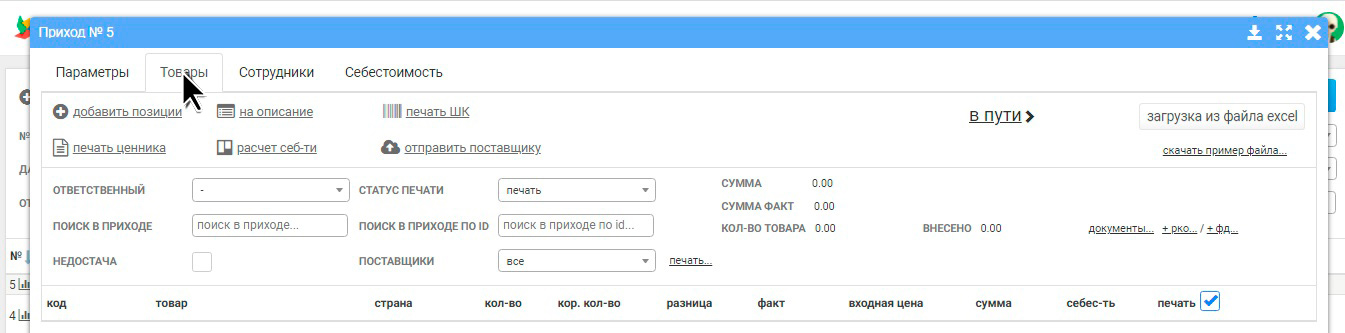
Кнопка «+добавить позиции», нажимаем на кнопку, появляется окно:
.jpg)
В окне выбора позиций:
код - поиск по коду позиций, код поставщика - поиск по коду поставщика, артикул - поиск по артикулу, марка - поиск по определенному бренду, так же можно выбрать категорию поиска.
В этом же окне Вы можете добавить новый товар, нажав на «+»
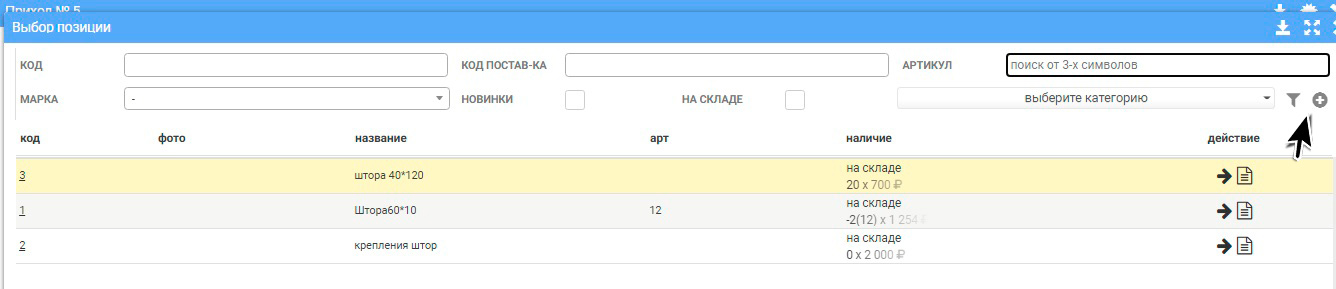
Данные на новый товар заполняются в табличном виде, где необходимо внести данные соответствующие столбцам таблицы:
.jpg)
После заполнения полей необходимо нажать кнопку «сохранить изменения»
Так же можно сформировать exel файл и внести данные о новых позициях в него.
.jpg)

В этом случае файл Exel загружается в основном окне прихода, через кнопку «загрузка через файл exel». Скачать пример файла можно кликнув по клавише скачать пример файла.
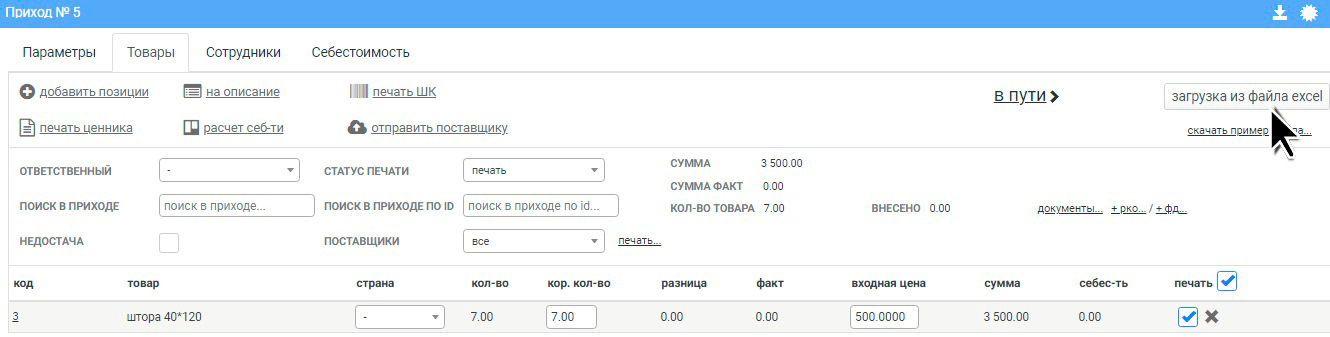
После заполнения необходимых полей необходимо нажать кнопку «сохранить изменения» .
При выборе позиции для добавления в приход из списка, указывается количество и цена закупки, по умолчанию выставляется текущая закупка из карточки товара.
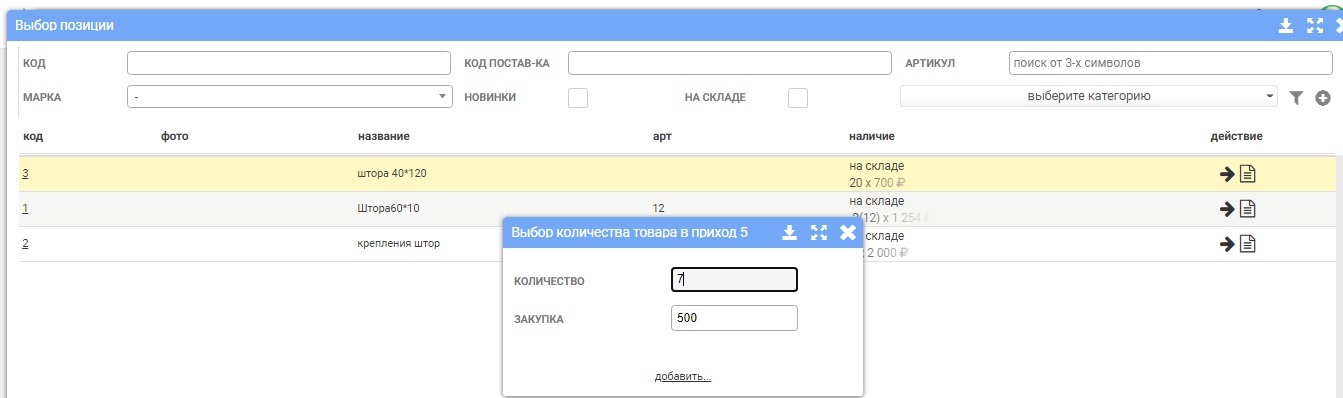
С помощью кнопки добавить, позиции добавляются в приход.
Кнопка «на описание»- добавить товары в web-xls таблицу.
Кнопка «печать шк» - добавить товары в буфер печати ШК (для этого надо выделить товары из списка галочкой)
.jpg)
Кнопка «печать ценника»- печать ценника для магазина. В настоящий момент поддерживается 2 вида(размера) ценника.
Кнопка «расчет себ-ти» - кнопка вносит себестоимость к позициям прихода. Себестоимость рассчитывается на основе данных из вкладки «Себестоимость».
Кнопка «отправить поставщику» - если у Вас есть интеграция с другой CRMсклад, которой пользуется поставщик, то можно ему из прихода передать заказ на поставку товаров.
В списке товаров добавленных на приход можно указать отдельно страну для конкретной позиции. Корректировать кол-во - это количество, которое в итоге ожидается (может отличаться от изначально заявленного).
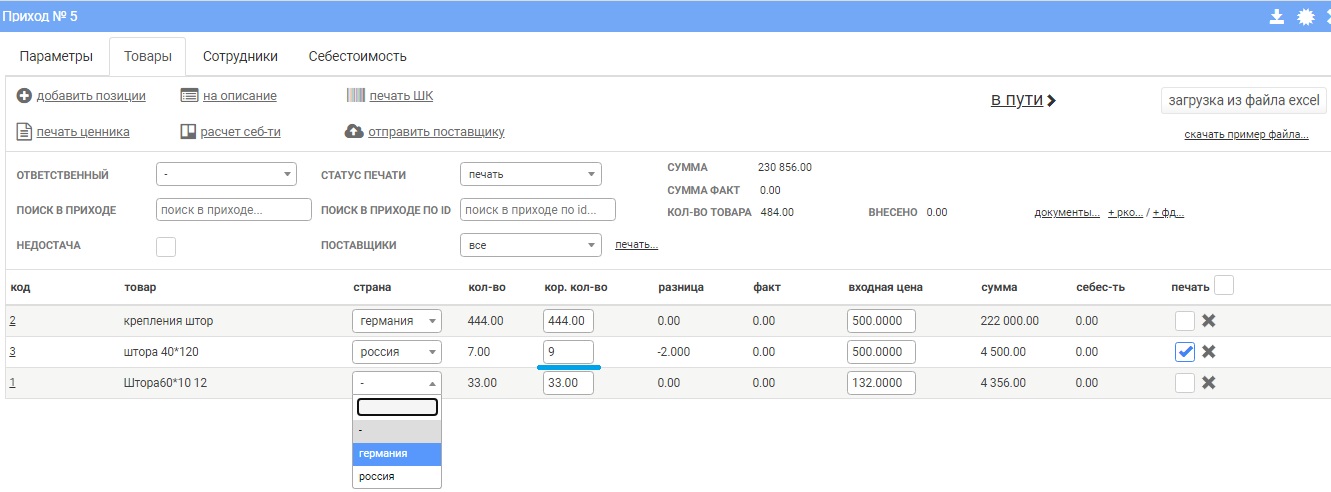
Вкладка «Сотрудники»- для расчета ЗП склада можно указать разносчиков и приемщиков товара.
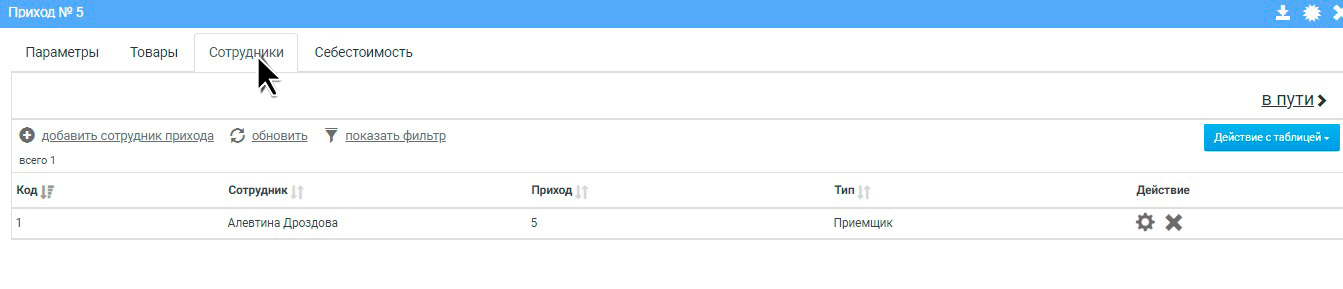
Чтобы добавить нового сотрудника или выбрать из базы существующих. Нужно нажать на "+ добавить сотрудника прихода"
.jpg)
В открывшемся окне необходимо выбрать сотрудника, нажав на кнопку "выбрать..." :
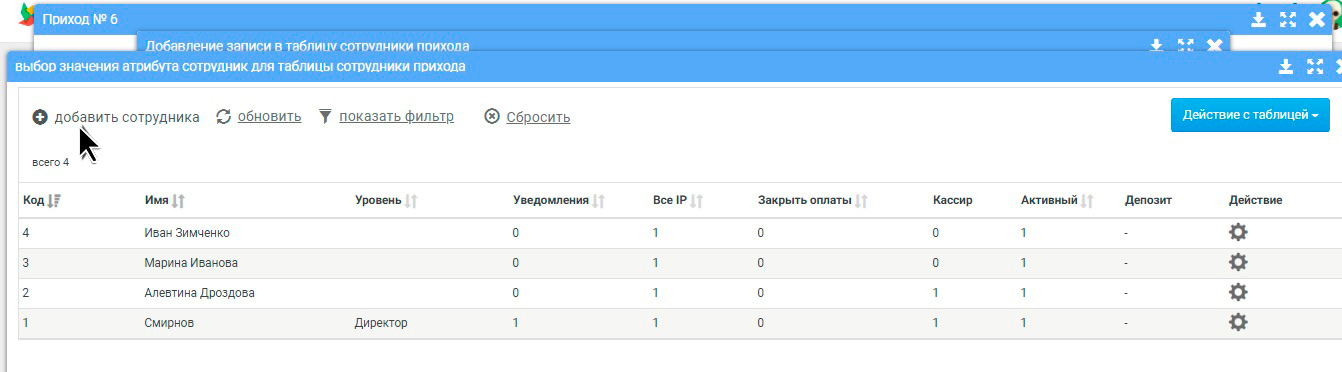 В открывшемся окне,выбираем сотрудника из списка или можем создать нового сотрудника нажав на кнопку "+добавить сотрудника". Далее левой кнопкой мышки выбираем сотрудника из таблицы.
В открывшемся окне,выбираем сотрудника из списка или можем создать нового сотрудника нажав на кнопку "+добавить сотрудника". Далее левой кнопкой мышки выбираем сотрудника из таблицы.
Номера прихода -номер прихода в который вносим данные по сотруднику.
Тип-где можно выбрать тип сотрудника(приемщик, разносчик):
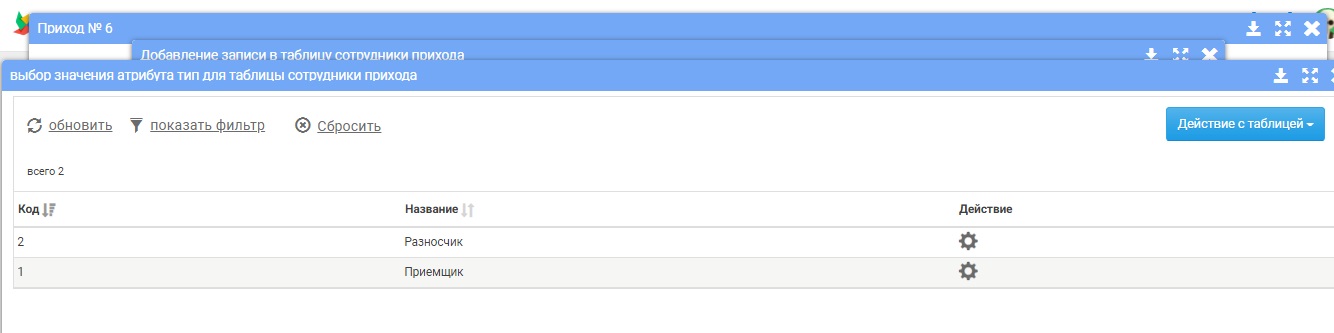
Выбираем нужный нам тип.
После того как все данные внесены, необходимо нажать кнопку "править сотрудника прихода...":
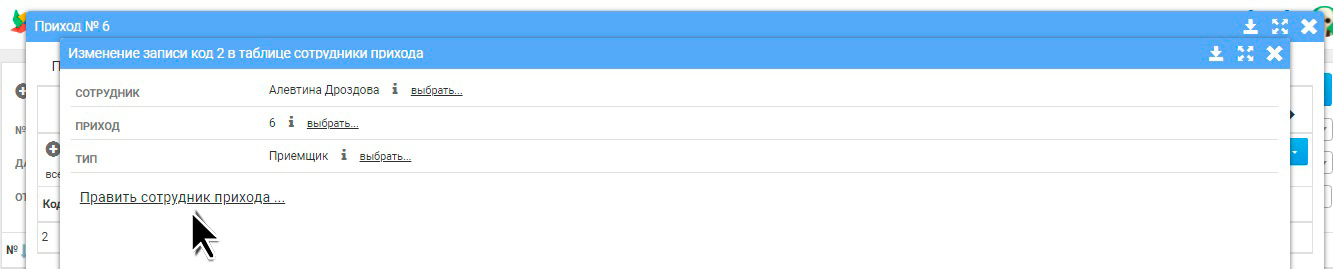
Вкладка «Себестоимость»- можно указать затрату на приход (логистика, таможенный сбор и т.п.) Для создания затраты нажимаем кнопку "+добавить затрату на приход":

Заполняем поля тип: это тип затраты (Логистика, СВХ(складское хранение по дороге, таможня) Можно так же новый тип, нажав на "+добавить тип затрата на прихода".
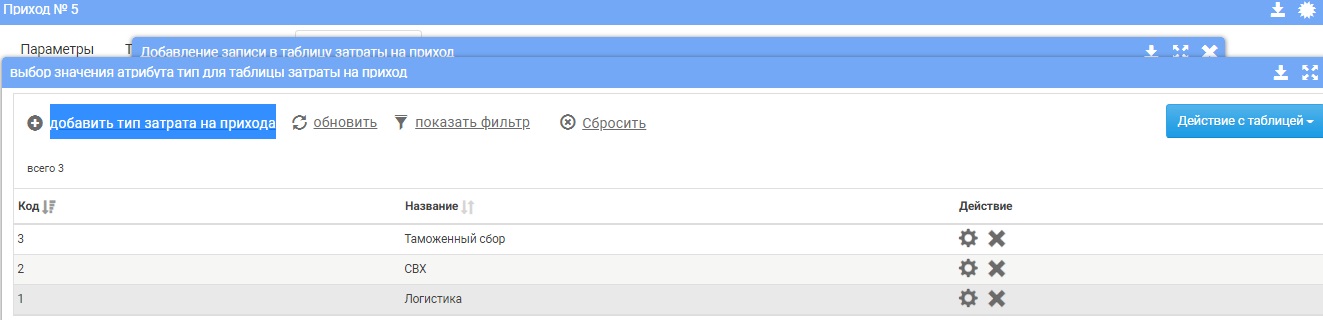
Выбираем необходимый тип из таблицы, нажатием левой кнопки мышки.
Правило - как посчитать эту затрату. (Равномерно - это прибавить ко всем позициям. Распределить по цене - это прибавить в зависимости от цены - в процентном отношении).
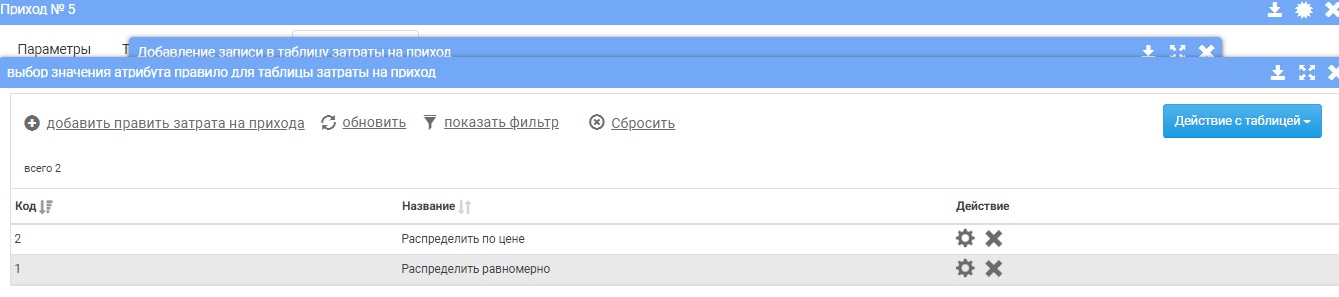
Выбираем необходимое правило из таблицы, нажатием левой кнопки мышки.
Проставляем сумму затрат, нажимаем «Добавить затрату на приход»
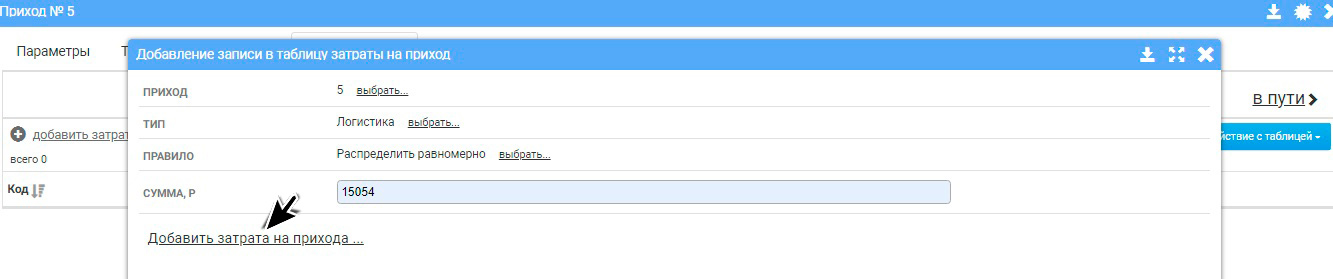
После того как необходимые поля заполнены меняем статус прихода. Для изменения статуса можно использовать кнопку со стрелкой.
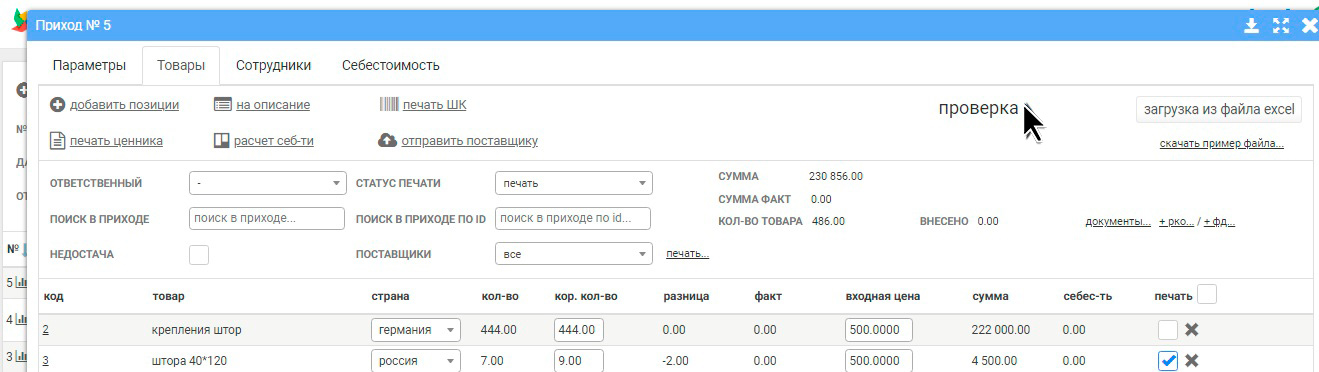 Статус в пути меняется на статус проверка, далее появляется статус корректировка цен. При нажатии корректировка цен появляется окно:
Статус в пути меняется на статус проверка, далее появляется статус корректировка цен. При нажатии корректировка цен появляется окно:
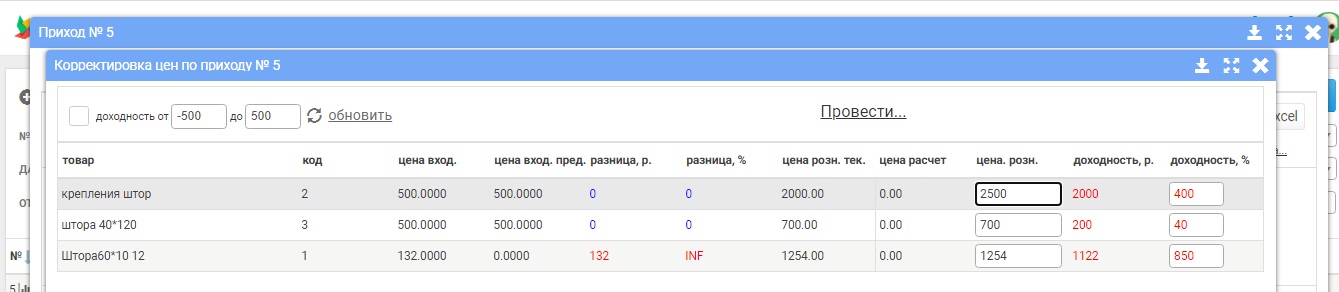
Здесь можно выставить процент доходности или конечную розничную цену. Далее нажимаем провести.
Доступно два варианта - провести по кор кол-ву или пустой (в случае ошибки)
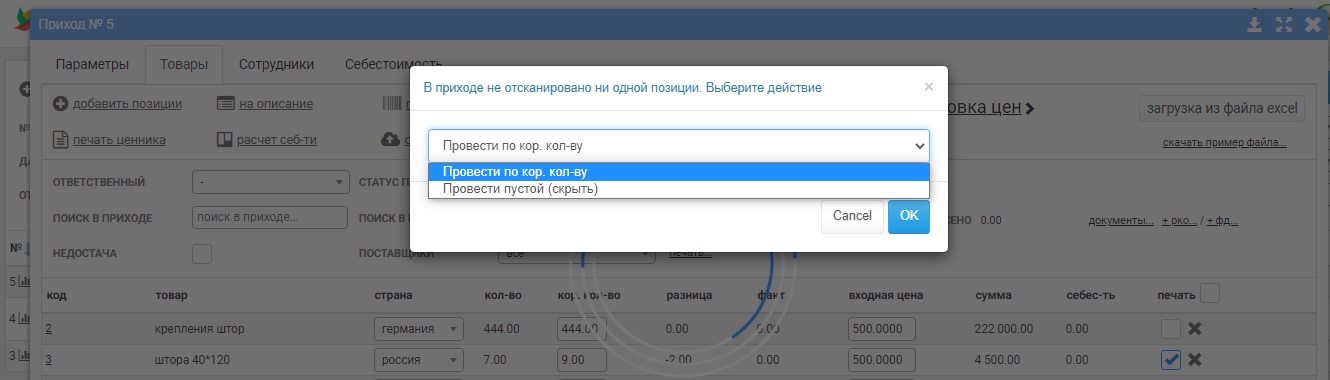
Выбираем необходимый вариант, нажатием левой кнопки мышки.
Так же количество прихода можно установить сканированием товаров ТСД.
После того как приход проведен, на остаток встает количество товара, соответствующее приходу (в столбец факт.)
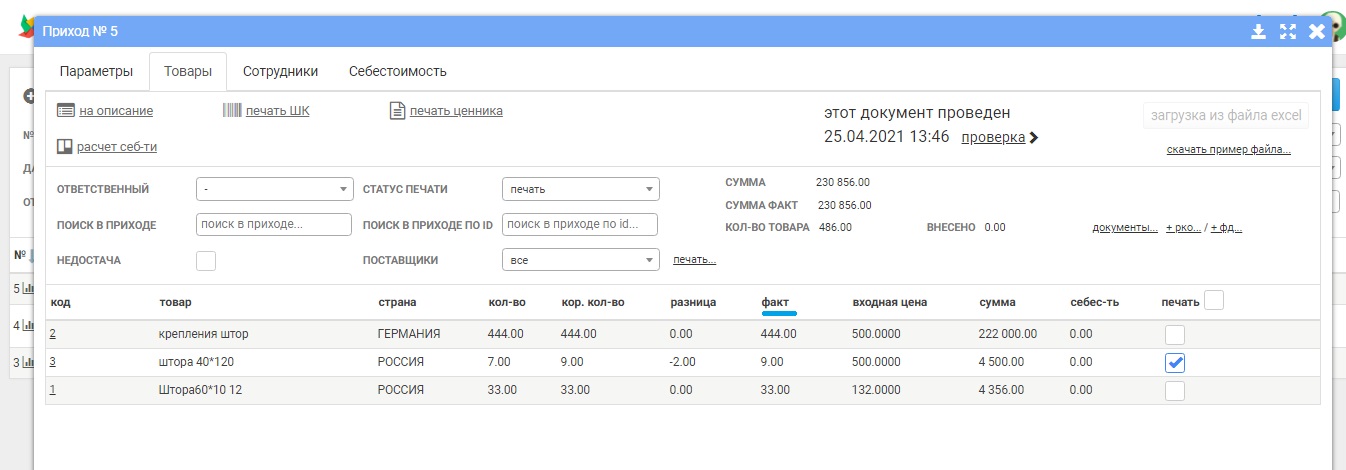
Можно вернуть проведенный приход в обработку, чтобы исправить входную цену. Количество корректируется только документом продажи. Для этого необходимо вернуть статус «проверка»:
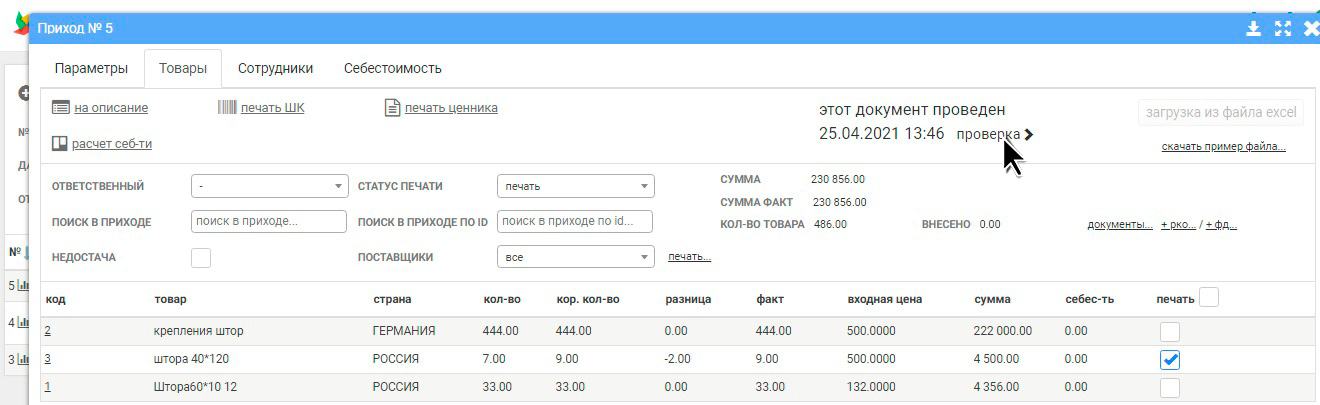
После того как нами внесены изменения в цену, необходимо нажать на клавишу «провести» приход. При проведении уже проведенного ранее прихода система спрашивает, что сделать с параметрами, можно обновить данные которые изменились или пропустить, оставив приход без изменений.
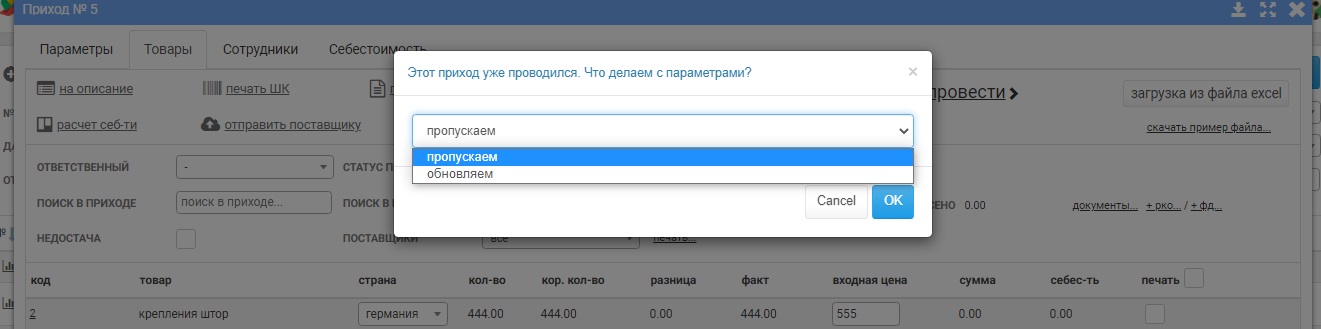
Поздравляем Ваш приход успешно создан! Данные по количеству товар и ценам внесены в систему.