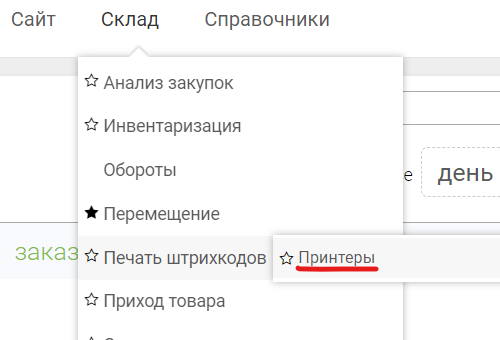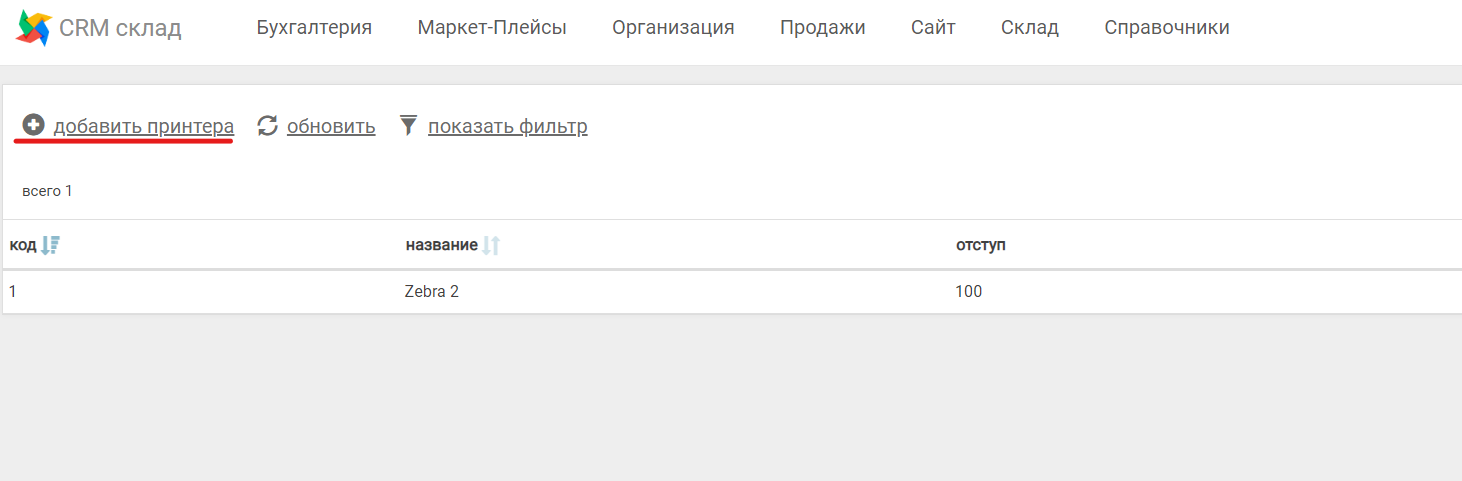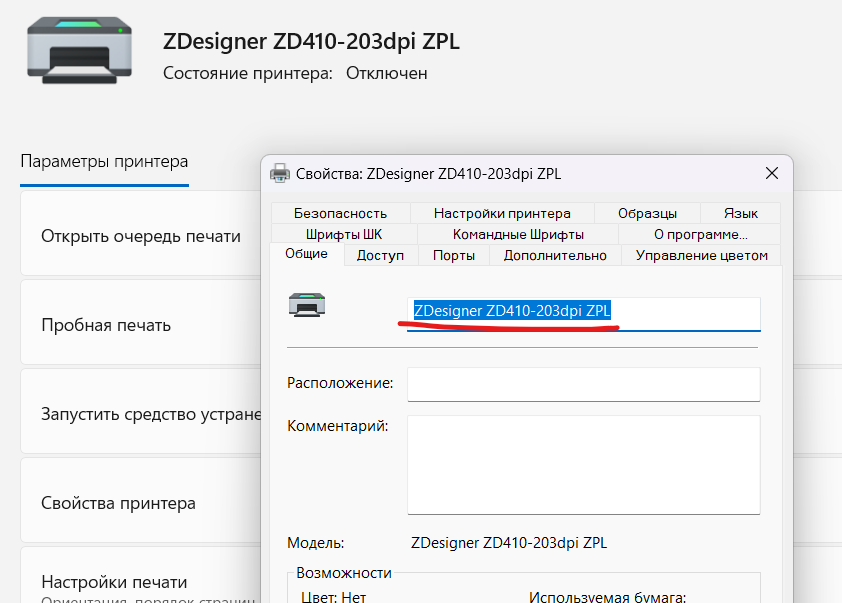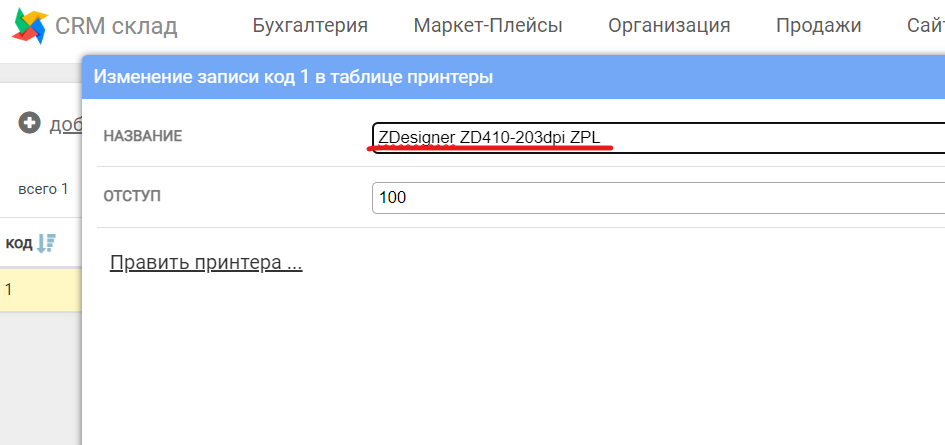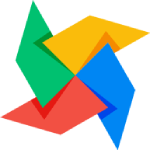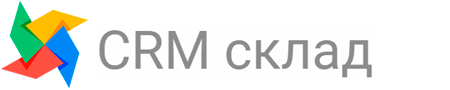Мы занимаемся активным обновлением документации. Некоторая информация теряют свою актуальность. Пожалуйста, обращайте внимание на дату в начале статьи.
Начало работы
Маркировка
Справочники
Рабочее место кассира, 54-ФЗ
Работа с товарами
Складской учет
Работа с заказами
Маркет-плейсы
Финансы
Интеграция 1с
Настройка сервера печати
Настройка в ОС Windows Node JS
ТСД
дата 14.08.2023
Для настройки сервера печати на Node JS Вам надо выполнить следующие действия
- Установите Node JS. Вы можете это сделать, скачав Node JS с официально сайта, так же для более ранних версий WIndows (например Windows 7) Вы можете скачать Node JS по этой ссылке (Вам подойдет версия v13.14.0-x64.msi)

- После установки Node JS Вам надо распаковать этот архив на Диске C:\, чтобы путь получился таким C:\PrintServer\websocket-server-nodejs
- Далее в папке C:\PrintServer\websocket-server-nodejs Вам надо найти файл start.bat и сделать его ярлыком на рабочем столе.
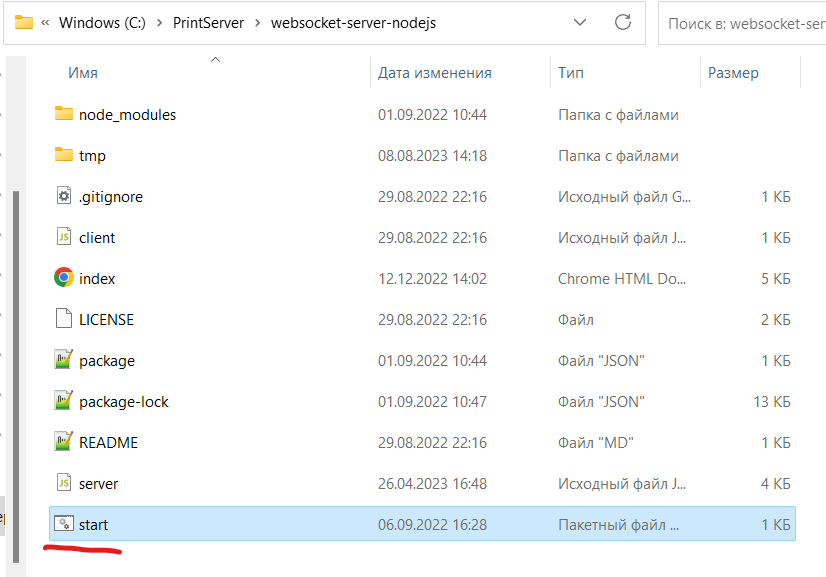
По этому ярлыку необходимо запускать сервис печати при загрузке Windows - Далее в настройках программы Вам необходимо указать новый адрес до сервера печати. Значение настройки 98 Адрес вебсокета печати долждно быть ws://localhost:9000/

- Теперь в настройках сотрудника необходимо активировать печать этикеток поставив галочку принтер этик. во вкладке основные
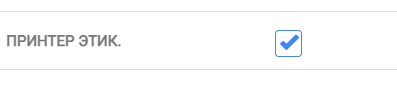
- Теперь запускаем start.bat и в открывшемся окне видим
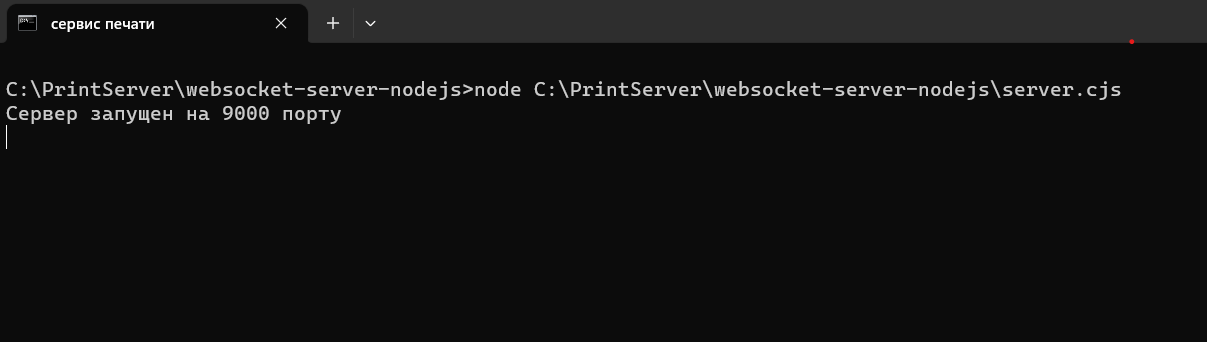
При открытии страницы печати, то сервер печати отвечает Новый пользователь
- Внесите принтер в список принтеров в программе. Для этого зайдите в раздел Склад - Печать штрихкодов - Принтеры и добавьте принтер, указав название принтера в Windows. Вы можете узнать название принтера в списке принтеров в разделе параметры - принтеры и сканеры