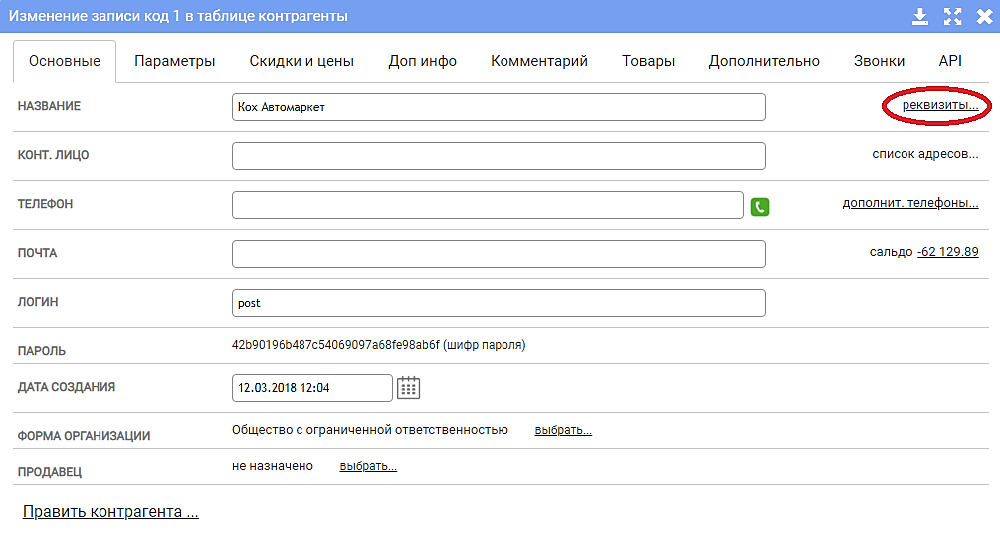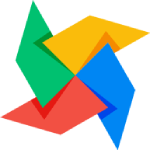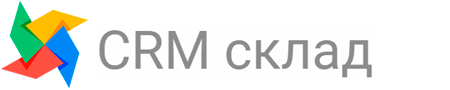Мы занимаемся активным обновлением документации. Некоторая информация теряют свою актуальность. Пожалуйста, обращайте внимание на дату в начале статьи.
Начало работы
Маркировка
Справочники
Рабочее место кассира, 54-ФЗ
Работа с товарами
Складской учет
Работа с заказами
Маркет-плейсы
Финансы
Интеграция 1с
Настройка сервера печати
ТСД
Сначала рассмотрим добавление нового контрагента от сотрудника с правами Директора.
- Уровни скидки.
Перед тем, как добавлять нового контрагента, необходимо установить уровень скидок. Для добавления новой скидки нажимаем «Добавить уровень скидки» в левом верхнем углу раздела. Заполняем строки – название; скидка - если скидка фиксированная, в этой графе проставляем сумму этой скидки; если скидка предоставляется по схеме – ставим 0. После сохранения записи появится возможность добавить изображение, которое появится в личном кабинете у контрагента при выполнении условий для скидки. Скидка по схеме – ставим галочку, если скидка не фиксированная, а предоставляется по определенной схеме.
Товары. В данной закладке можно загрузить/выгрузить товары, на которые будет распространяться данная скидка.
Описание. Текстовое описание скидки – например, «выдается при регистрации на сайте» - внутренний комментарий для сотрудника.
Для сохранения информации нажимаем – «Править уровень скидки».
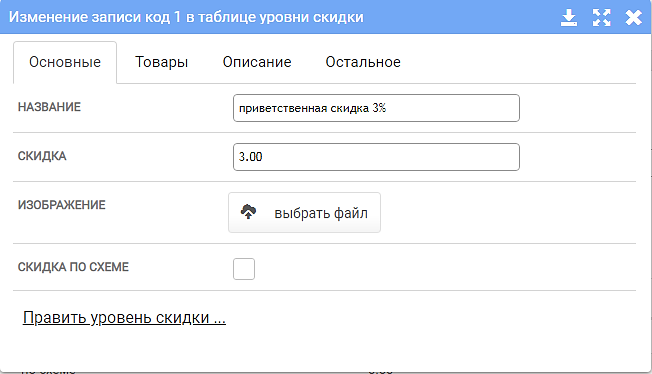
- Список контрагентов
Данный раздел предназначен для создания новых контрагентов или правки и просмотра уже имеющихся.
Шапка раздела – фильтр по параметрам таблицы.
Для создания нового контрагента нажимаем «Добавить контрагента в левом верхнем углу». В появившемся окне заполняем строки подразделов.
Основные. Вписываем название контрагента, контактное лицо, телефон, почту, логин и пароль для входа в личный кабинет контрагентом, выбираем форму организации (в появившемся окне выбираем из уже имеющихся или создаем новую форму). Продавец – выбираем компанию-продавца для данного контрагента. Из списка имеющихся или создаем новую.
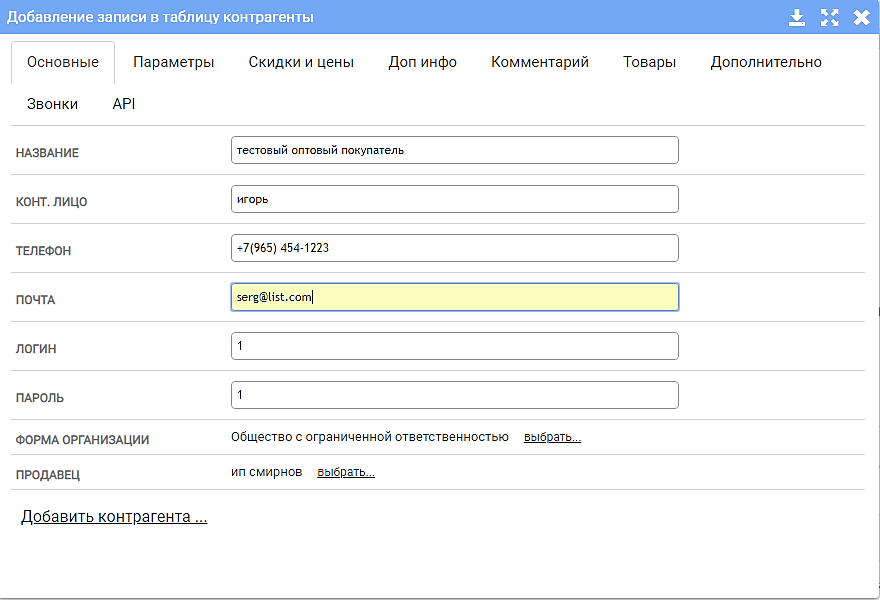
Параметры. Выбираем тип контрагента; выбираем значение для атрибута «Оптовые продажи»; выбираем тип оплаты; ответственного сотрудника, который работает с этим клиентом; выбираем тип доставки; отсрочку платежа – в часах; комиссионные за доставку в %; лимит суммы заказа – в руб.; хоз. деятельность – ставим галочку, если контрагент не участвует в основных оборотах; назначаем город; видит скрытый товар – ставим галочку, если контрагенту доступен скрытый товар; склад – выбираем из имеющихся складов или создаем новый; группа – добавляем поставщика в группу, если такое предусмотрено компанией.
Скидки и цены. Уровень скидки – выбираем из списка созданных или создаем новую; скидка до – указываем дату и время окончания скидки; после создания записи будут доступны прочие параметры скидок.
Скидка от суммы и скидка на бренд – нажимаем добавить, выставляем и нажимаем на значок дискеты ![]() для сохранения информации. Ниже можно добавить цены на товары для данного контрагента. Шапка таблицы служит фильтром. А для добавления новой цены нажимаем «Добавить цены клиента» и заполняем строки в открывшемся окне. Далее, все цены, выставленные таким образом, будут отображаться в карточке контрагента.
для сохранения информации. Ниже можно добавить цены на товары для данного контрагента. Шапка таблицы служит фильтром. А для добавления новой цены нажимаем «Добавить цены клиента» и заполняем строки в открывшемся окне. Далее, все цены, выставленные таким образом, будут отображаться в карточке контрагента.
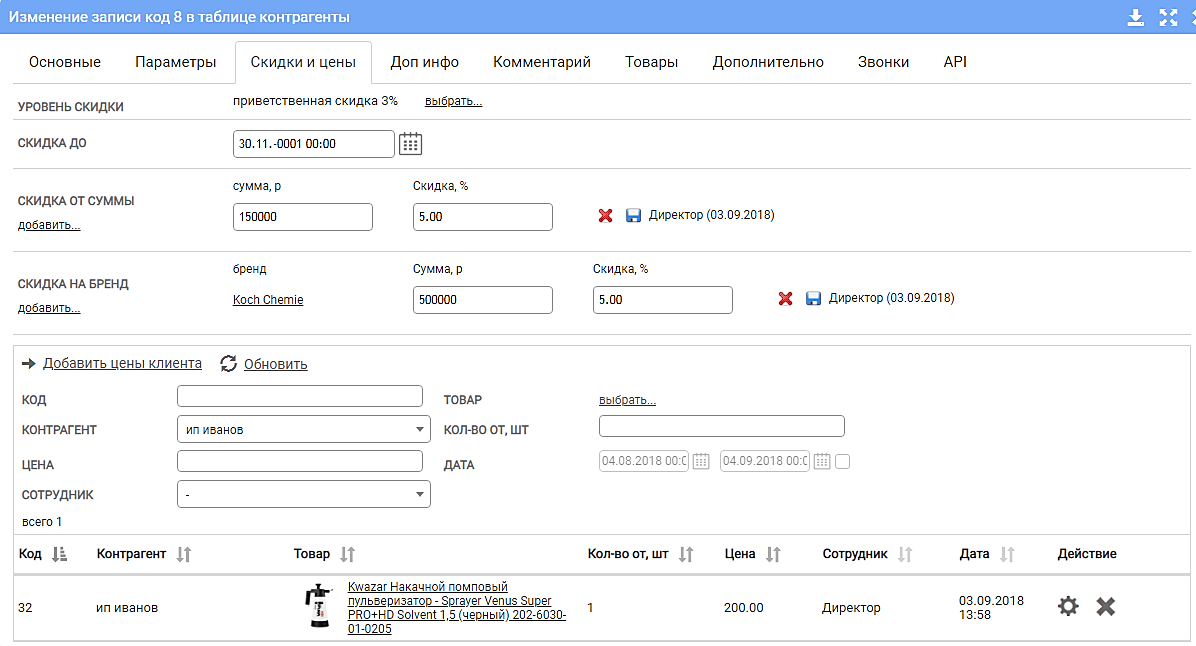
Далее, заполняются закладки «Доп инфо», «Комментарий» по необходимости. В закладке «Товары» можно добавить скрытые от данного поставщика товары. В закладке «Дополнительно» - выставляем галочку, в зависимости от того, кем контрагент является - эквайринг, робокасса или основной продавец (если является продавцом по умолчанию, реквизиты берутся из настроек). В закладке «Звонки» - сначала идет фильтр, затем таблица всех звонков, связанных с данным контрагентом. В закладке «API» возможна интеграция, если контрагент является покупателем – необходимо выставить логин и пароль.
Рассмотрим добавление нового контрагента от сотрудника с правами Менеджер.
В основном, заполняются разделы аналогично, за исключением некоторых параметров, на изменение которых менеджеру необходимо подать заявку на одобрение. Это в закладке «Параметры» в строках – оптовые продажи, оплата, ответственный, доставка, отсрочка платежа, лимит суммы заказа. Необходимо указать причину изменения параметра контрагента. Также, в закладке «Скидки и цены» необходимо подать заявку на назначение скидки контрагенту.
- Заявки менеджеров.
В шапке раздела «Заявки менеджеров» находится фильтр по всем заявкам. Далее, все отправленные заявки располагаются следующим образом – сначала идут непрочитанные заявки, отсортированные по дате, затем прочитанные, также, отсортированные по дате.
Если зайти от имени Директор, в колонке действия появится возможность принять или отклонить заявку, нажав Ok или No.
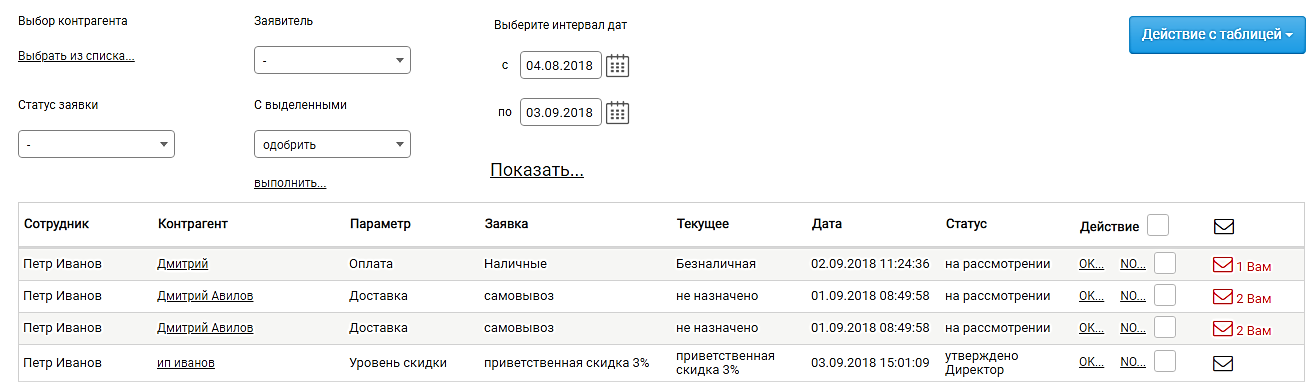
- Черный список e-mail.
Данный раздел предназначен для добавления e-mail контрагентов в черный список. Шапка раздела – фильтр по таблице с уже добавленными почтами. Для добавления нового, необходимо нажать «Добавить список» и заполнить строки в открывшемся окне – почту и комментарий.
- Черный список телефоны.
Данный раздел предназначен для добавления номеров телефонов в черный список. Шапка раздела – фильтр по добавленным номерам. Для добавления нового номера телефона в черный список, необходимо нажать «Добавить список телефона» и заполнить строки в открывшемся окне – номер телефона и комментарий.
После добавления записи о контрагенте, появляется возможность добавить реквизиты контрагента – во вкладке основные, справа.