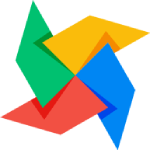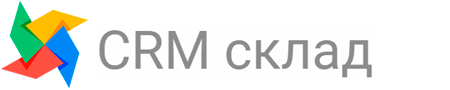Мы занимаемся активным обновлением документации. Некоторая информация теряют свою актуальность. Пожалуйста, обращайте внимание на дату в начале статьи.
Начало работы
Маркировка
Справочники
Рабочее место кассира, 54-ФЗ
Рабочее место кассира
Работа с товарами
Складской учет
Работа с заказами
Маркет-плейсы
Финансы
Интеграция 1с
Настройка сервера печати
ТСД
Рабочее место кассира
После установки программы ККМсервера, необходимо пройти регистрацию ККМ.
Для этого Вам необходимо зайти в ранее установленную на Ваш компьютер программу KkmServer. Дважды щелкнув мышкой на ярлыке программы:

В программе выбираем пункт меню- настройки:
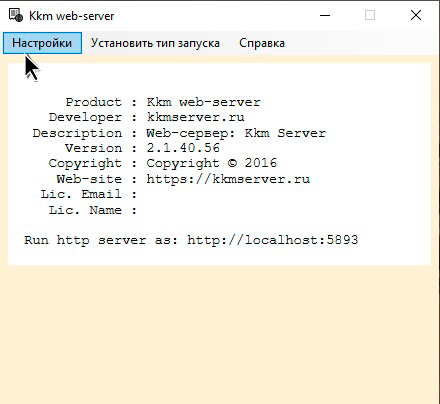
В появившемся окне, в левом блоке выбираем - регистрация ККТ:
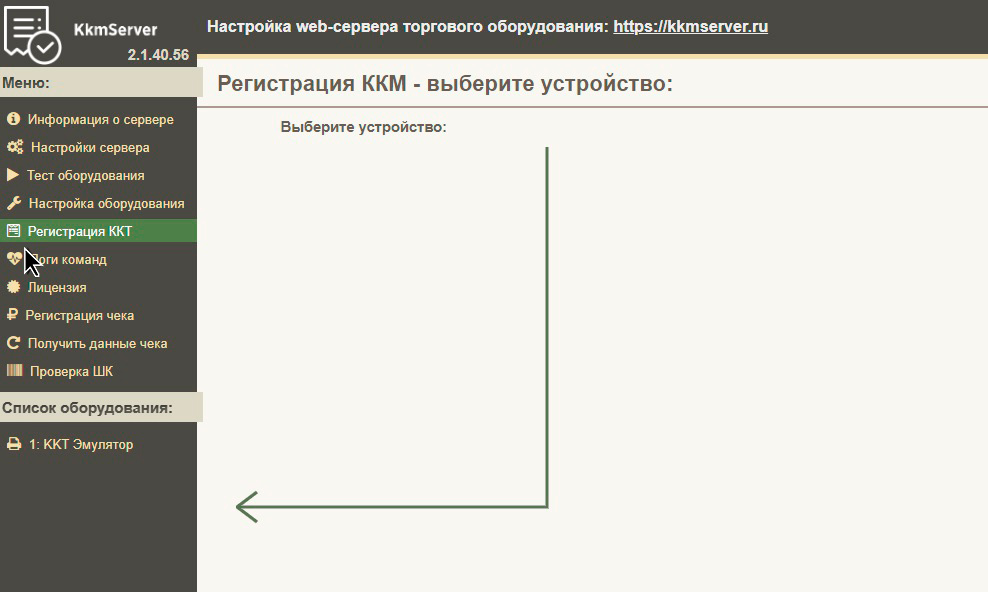
Далее в нижней части левого блока, выбираем добавленное ранее устройство ККТ:
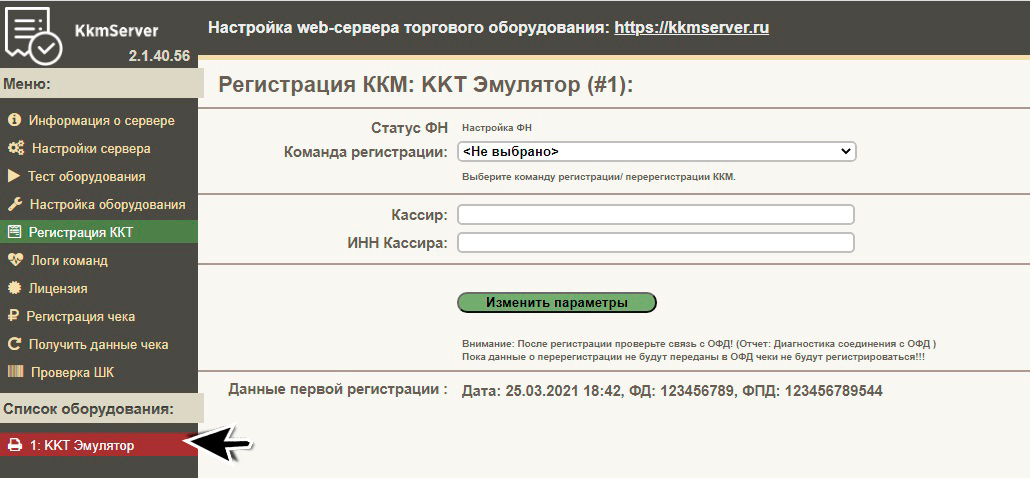
Выбираем команду регистрации: первичная фискализация ККТ, заполняем реквизиты и данные компании в указанные поля:

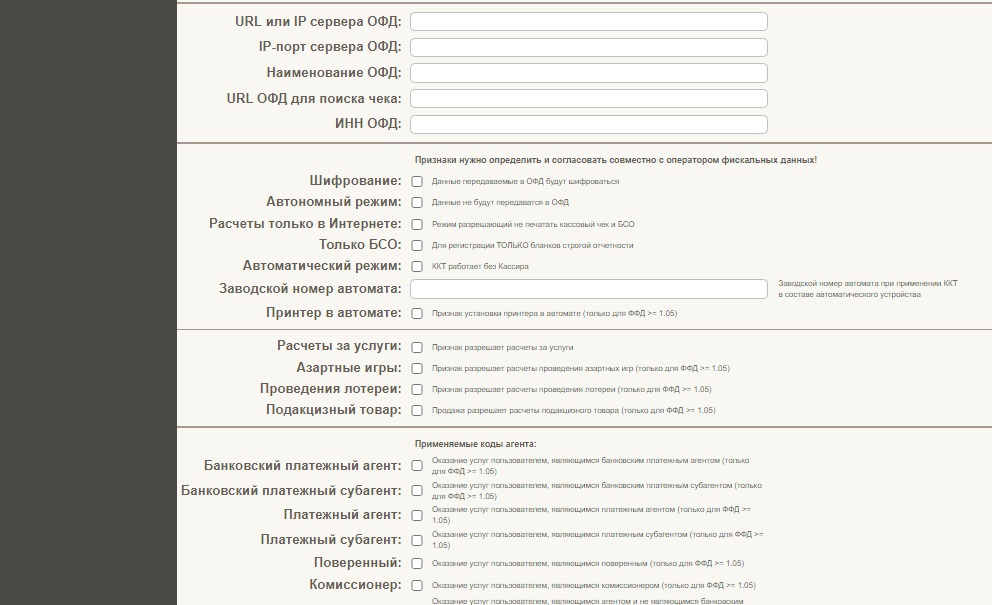
 *поле ИНН кассира состоит из 12 чисел
*поле ИНН кассира состоит из 12 чисел
После заполнения необходимых полей нажимаем кнопку – Зарегистрировать ККМ.
В случае успешной регистрации программа автоматически откроется в формате печати будущего чека:
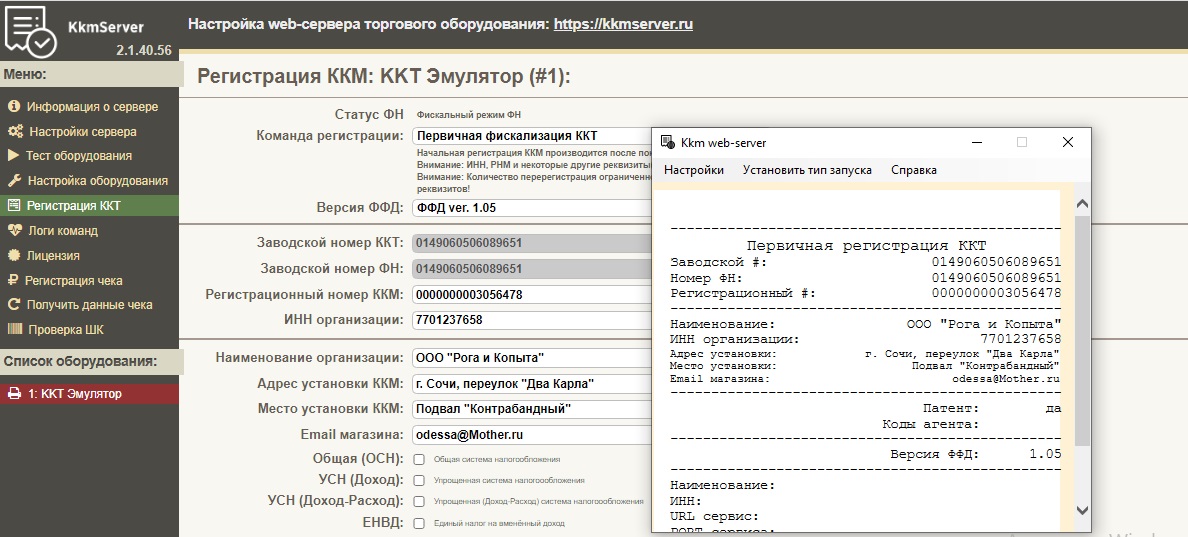
После регистрации необходимо внести данные кассира в программу Crm Склад. Для этого заходим в программу под Вашим логином/паролем. В главном меню выбираем эмблему человечка в правой верней части:
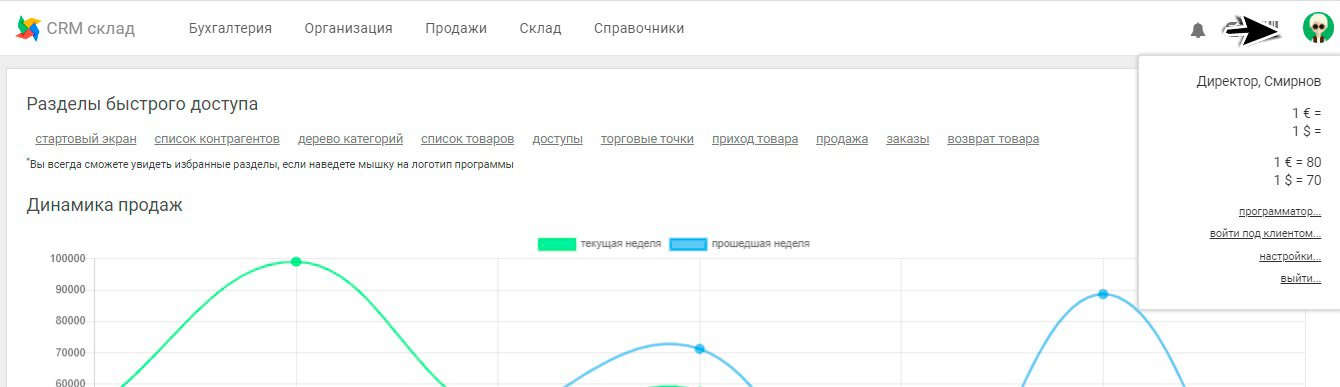
Из выпадающего списка левым щелчком мышки выбираем – настройки:
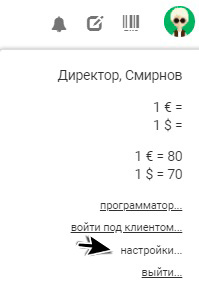
В появившемся окне нажимаем на вкладку касса:
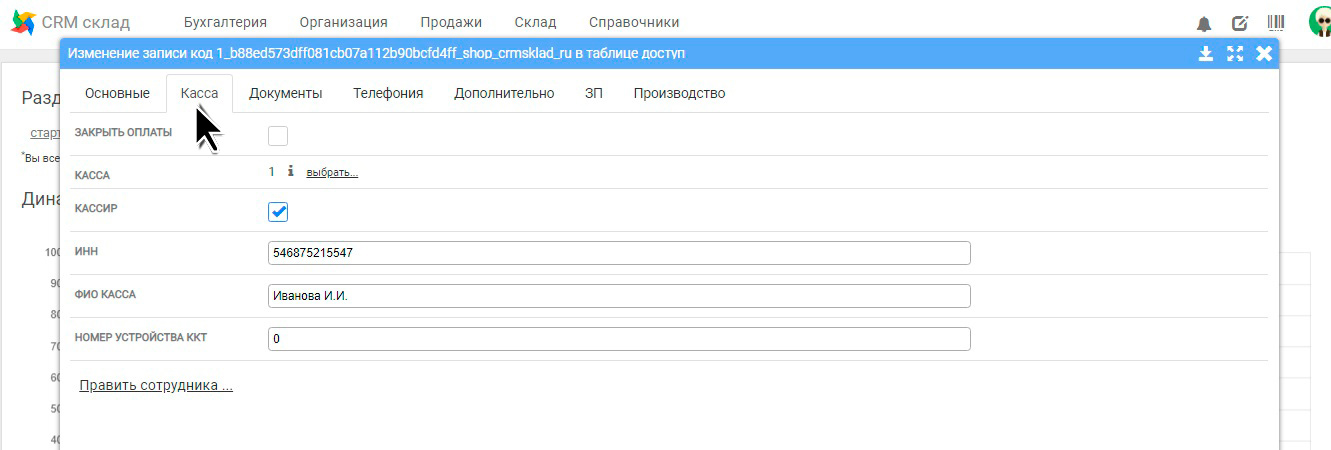
Вводим данные главного кассира и его ИНН, для сохранения данных нажимаем править сотрудника.
*В нашей CRM Вы можете выбрать одного главного кассира или разбить кассиров по сменам для трансляции ФИО на чеке.
После того как Вами были указаны данные кассира, Вы можете открыть смену. Для этого в главном меню CRM, нажимаем на вкладку продажи:

Из выпадающего списка левым щелчком мышки выбираем – продажа:

После нажатия на клавишу Продажа мы попадаем на рабочий стол кассира:
Здесь Вы можете настройки касса для определенных точек продаж, для этого в выпадающем меню торговой точки, выбираем необходимую нам точку, нажимаем на нее левой клавишей мышки:

После выбора торговой точки,выбираем ранее настроенную кассу для этой точки, так же выбирая из выпадающего меню выбора кассы:

Теперь на рабочем столе располагаются данные Ваших торговых точек, касс, так же в начале смены для Вас доступны кнопки открытия смены (открыть) и открытия ящика (при наличии кассы с денежным ящиком).

Нажимаем на кнопку – открыть:

Если кассовая смена открыта, Вы увидите чек об открытие смены: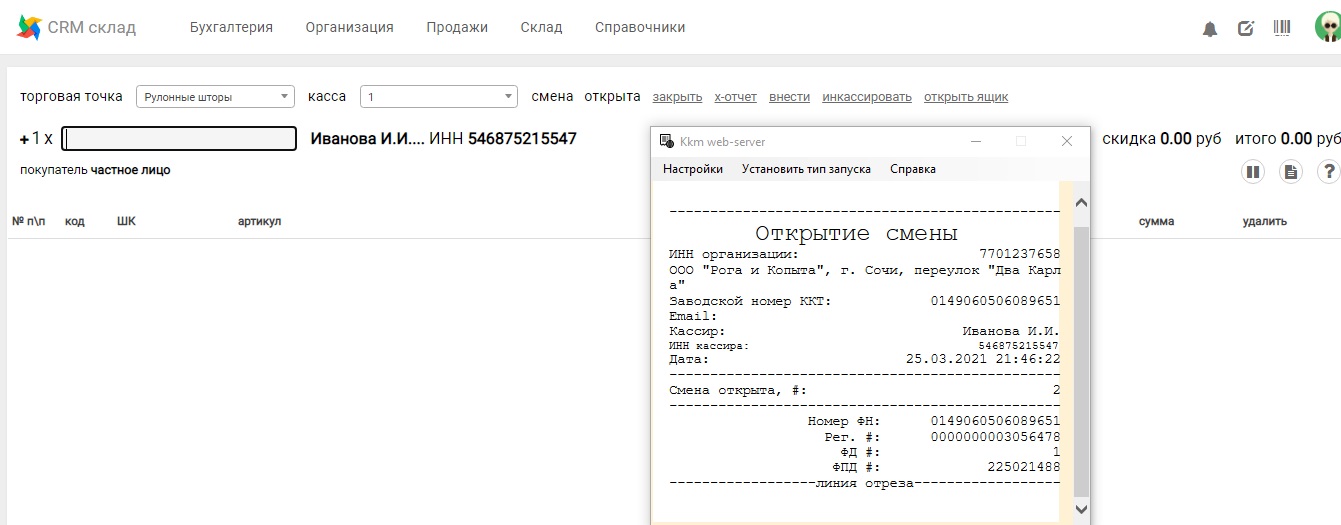
Так же на рабочем столе кассира появятся дополнительные активные кнопки:

- Закрыть – для закрытия кассовой смены и снятия z-отчета.
- Х-отчет – отчет без гашения
- Внести – для внесения в кассу денежных средств
- Инкассировать - для инкассации денежных средств
- Открыть ящик - для открытия денежного ящика(при его наличие)*
Так же на рабочем столе кассира располагается поле быстрого добавления товара в чек:

И вспомогательные кнопки:
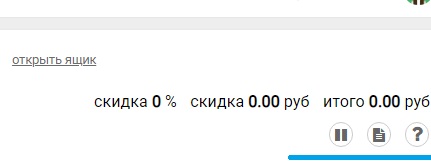
При наведении на значок - ?, Вы увидите всплывающие окно быстрых клавиш для работы с кассой.
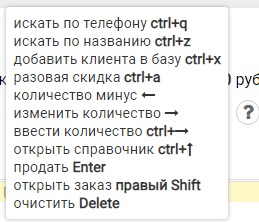
- ctrl+q искать по телефону (поиск покупателя по номеру телефона)
- ctrl+z искать по названию (поиск покупателя по фамилии или имени)
- ctrl+x добавить клиента в базу (внесение нового покупателя в базу)
- ctrl+a разовая скидка (выбор разовой или постоянной скидки покупателя)
- ← количество (уменьшить кол-во товара в чеке)
- → изменить количество (увеличить кол-во товара в чеке)
- ctrl+→ ввести количество (ввести кол-во товара)
- ctrl+↑ открыть справочник(выбрать товары для добавления в чек из существующего справчника)
- Enter продать (провести продажу товара)
- правый Shift открыть заказ (бронирование товара, создание заказа)
- Delete очистить (очищает список товаров)
Важно - быстрые клавиши работают только при активном поле ввода позиции.

Оплата товара
Для оплаты товара Вы добавляете необходимые позиции (через окно ввода позиции или через добавления товара из справочника или сканирование товара)

После добавления, товар отобразится в основном поле рабочего стола. Так же кроме артикула товара Вы можете увидеть: порядковый номер, код,штрихкод товара, цену, скидку, кол-во товара(с помощью + и – можно изменить кол-во),итоговая сумма со скидкой и корзинку(удаление позиции)
Для того чтобы пробить чек, нужно нажать клавишу Enter.
Перед Вами появится выбор способа оплаты. С помощью стрелки можно выбрать один из способов оплаты:

Для наличной оплаты выбираем: оплата наличными и нажимаем зеленую кнопку оплатить:
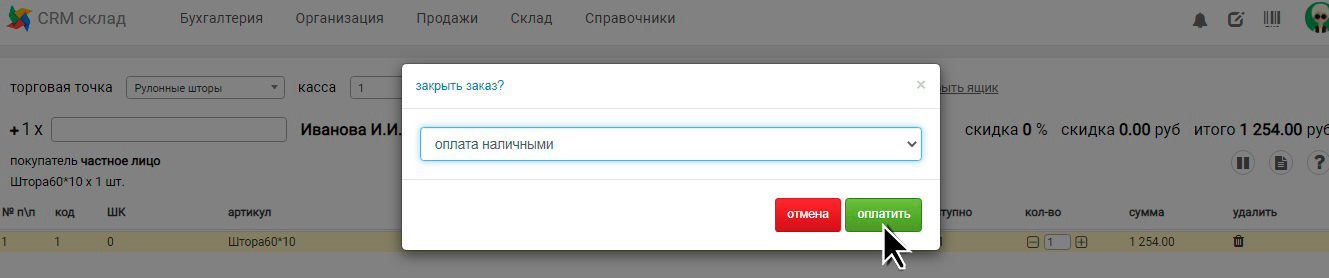
Далее перед Вами появится окно суммы принятой наличности, где необходимо внести количество наличных:

Программа отобразит Вам количество сдачи( при необходимости), автоматически будет открыт денежный ящик (при его наличие) и будет выбит чек. Сумма здачи отразится в зеленом окне справа снизу.
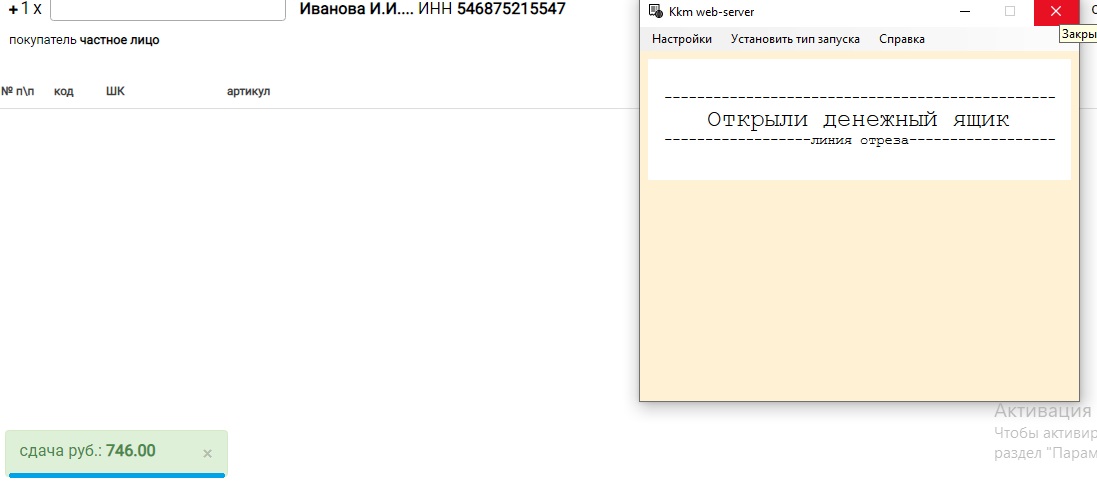
Копию чека всегда можно увидеть перейдя в главном меню во вкладку- продажи-заказы:

В списке заказов нажать левой кнопкой мышки на нужный заказ-
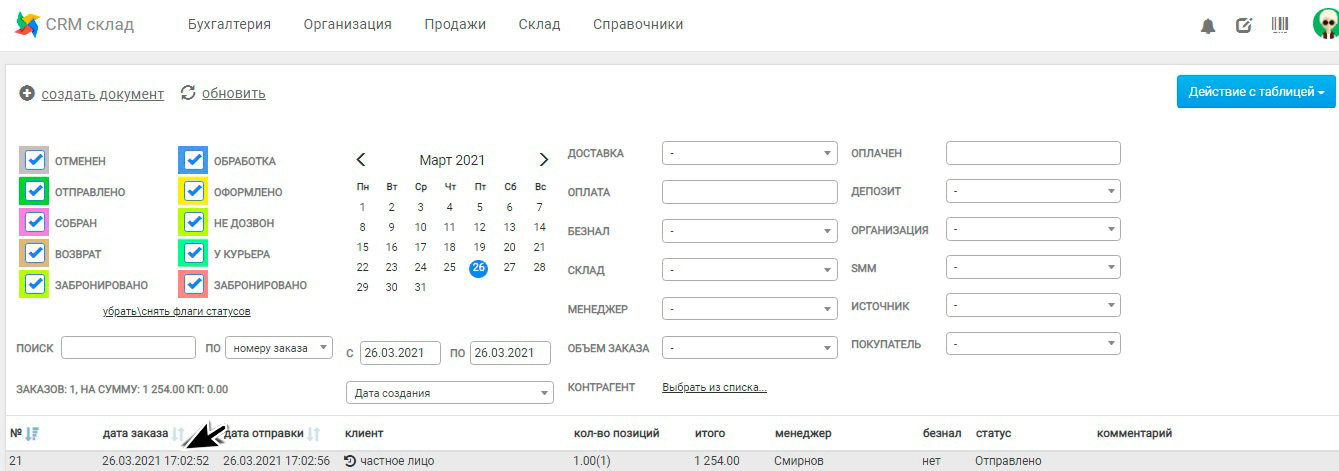
В открывшемся окне выбираем вкладку-заказ и наводим мышкой на ярлык копии чека:
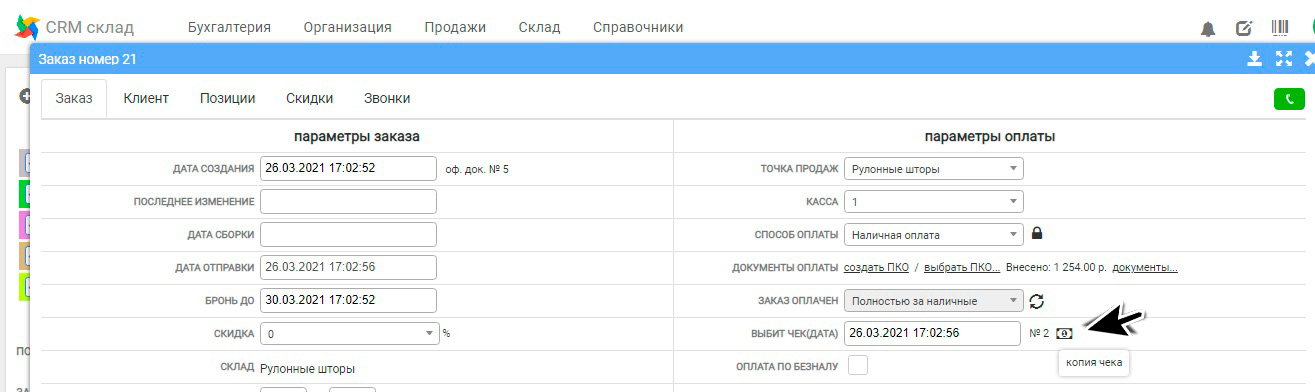
Программа отобразит копию чека выданного клиенту:
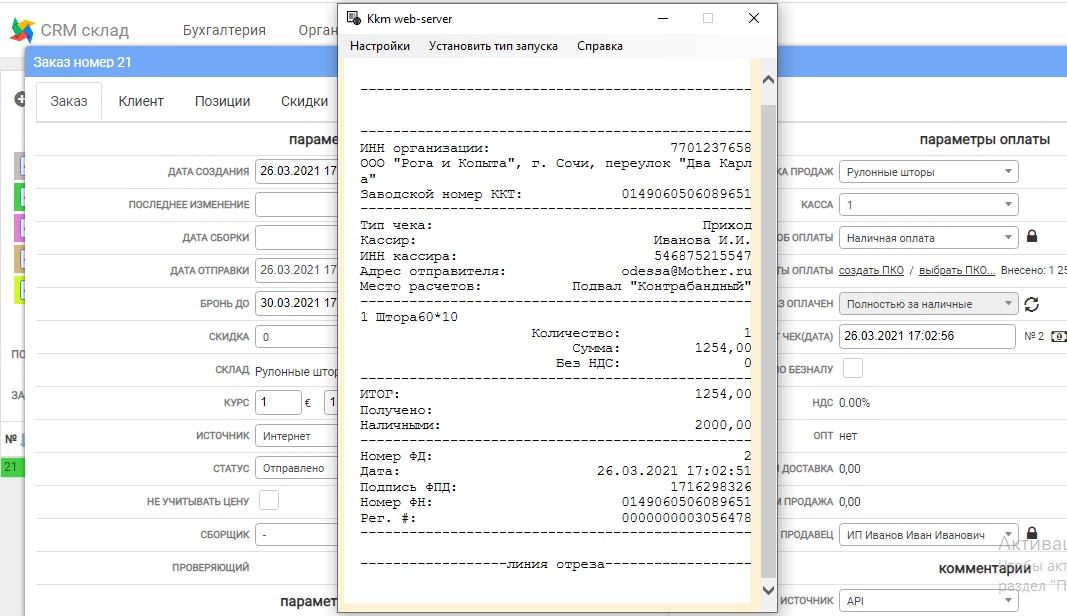
Для оплаты товара по безналу, Вы так же добавляете необходимые позиции (через окно ввода позиции или через добавления товара из справочника или сканирование товара) на рабочем столе кассира, нажимаем клавишу Enter,для выбора способы оплаты:

Выбираем безналичный способ оплаты – оплата картой, нажимаете Enter(или зеленую кнопку оплатить).
Появится окно введение суммы:
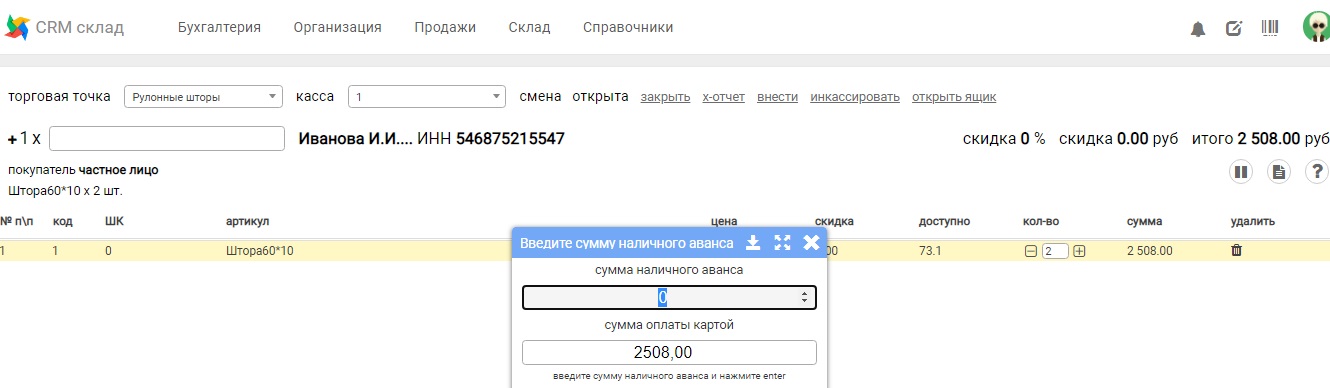
Наша программа позволяет принимать оплату полностью картой или смешанным вариантом оплаты (наличные+карта).
Для оплаты суммы целиком картой поле сумма наличного аванса остается 0 и при помощи кнопки Enter, происходит оплата, клиенту выбивается чек.
При смешанной оплате в поле сумма наличного аванса, вводим сумму наличных полученных от покупателя, программа автоматически сделает расчет остатка по карте:
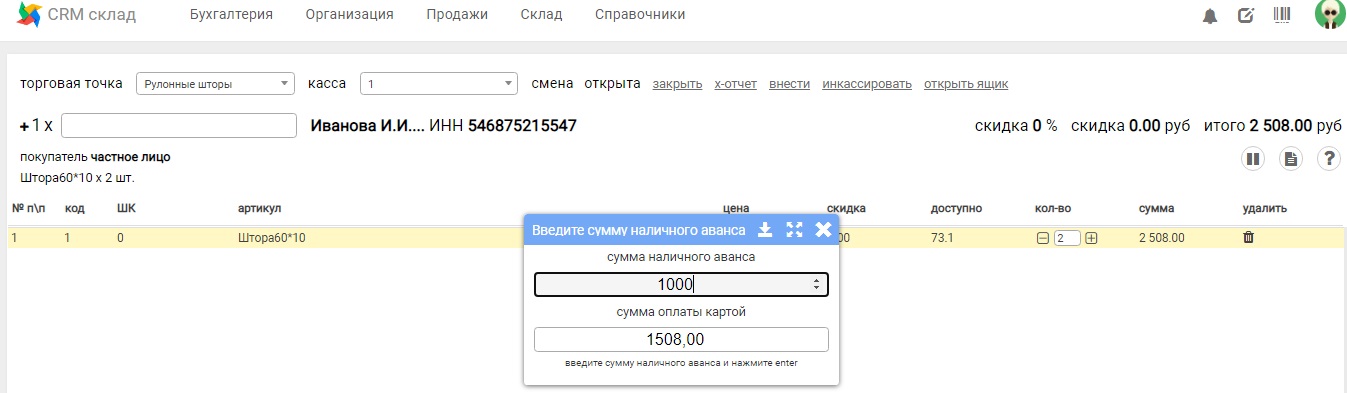
После нажатия на Enter будет выбит чек и открыт денежный ящик (при его наличие), в чеке будет указано, что оплата произведена электронно и наличными:
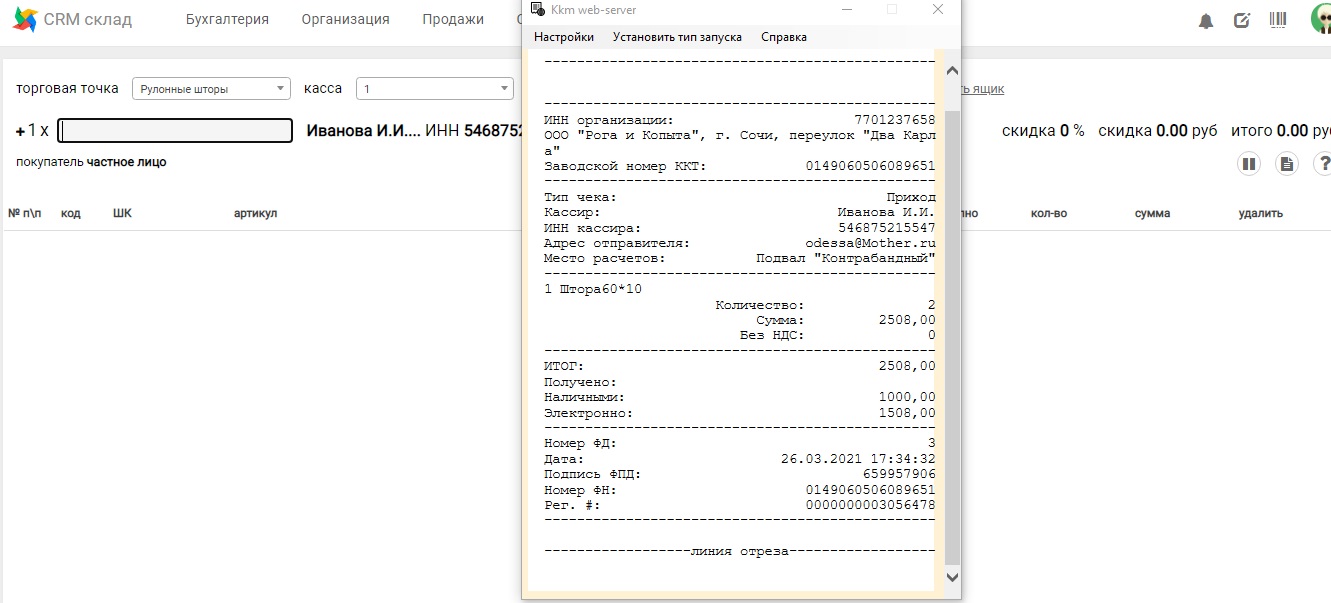
Работа с отложенными чеками
В случае, когда человек временно не может оплатить покупку: не взвесил весовой товар, решил выбрать что-то еще. В таком случае удобно использовать отложенный чек, как инструмент работы с забывчивыми покупателями. Пока клиент решает свои вопросы в торговом зале, кассир может без задержки обслужить следующего клиента. Для этого на рабочем столе кассира есть две вспомогательные кнопки:

Если Вами уже добавлены позиции в чек и Вам необходимо отложить чек на время, нужно нажать на значок - отложить чек:![]() , после нажатия появится окно:
, после нажатия появится окно:

Где Вы можете указать название чека,чтобы Вам было легче его найти, например:

Далее нажимаем кнопку Enter или ОК.
Рабочий стол продавца очистится для обслуживания следущего покупателя, а отложенный чек сохранился. Для возобновления работы с чеком необходимо нажать вспомогательную кнопку: ![]() , откроется список отложенных чеков,выбираем нужный, левым щелчком мышки:
, откроется список отложенных чеков,выбираем нужный, левым щелчком мышки:

Чек с сохраненными позициями будет возвращен на рабочий стол кассира:
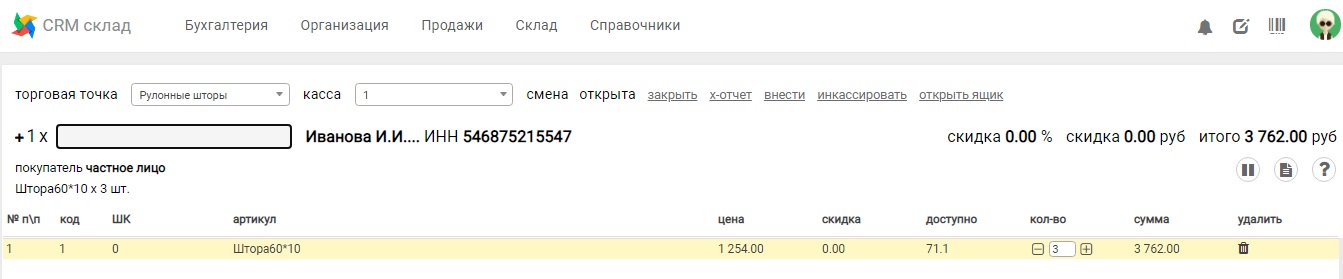
Хороших продаж!