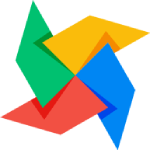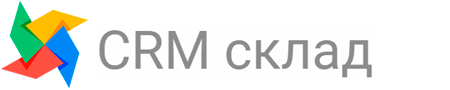Мы занимаемся активным обновлением документации. Некоторая информация теряют свою актуальность. Пожалуйста, обращайте внимание на дату в начале статьи.
Начало работы
Маркировка
Справочники
Рабочее место кассира, 54-ФЗ
Работа с товарами
Складской учет
Работа с заказами
Заказы общая информация
Маркет-плейсы
Финансы
Интеграция 1с
Настройка сервера печати
ТСД
Для того, чтобы зайти в заказы, необходимо открыть раздел «Склад» и выбрать «Заказы». В шапке – фильтр по статусу заказа, дате (с помощью календаря), по типу даты, по номеру заказа и проч., а также, по действиям – доставка, оплата, оплачен ли заказ. Также, можно просмотреть заказы по фильтру SMM. Это фильтр по рекламным компаниям - при выборе одной, программа покажет какие именно заказы привлеклись через данную рекламную компанию. Добавить компанию можно в разделе «Организация» - «SMM».
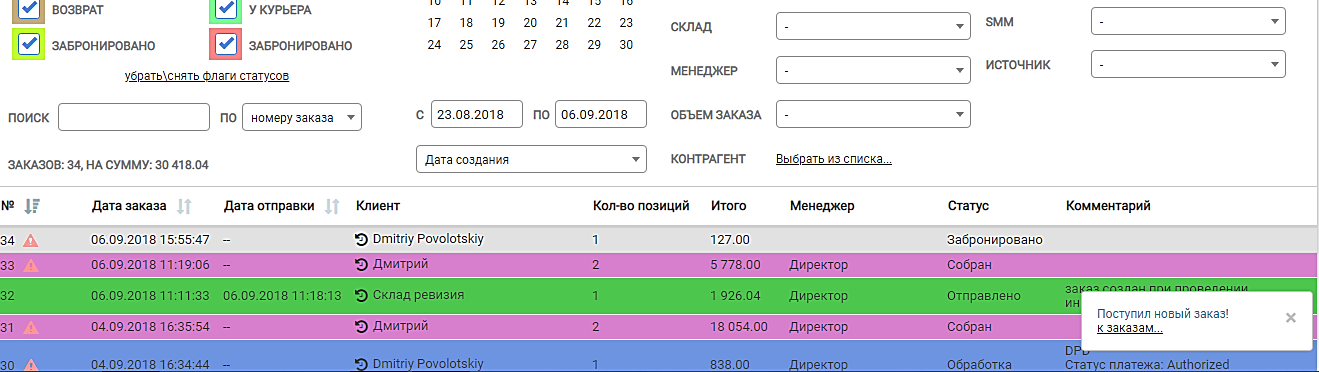
Также, отсортировав по фильтру, можно выгрузить данные таблицы в XLS, нажав «Действие с таблицей» - «Экспорт в XLS».
Условные обозначения значков в таблице заказов:
 - если клиент находится в черном списке
- если клиент находится в черном списке
![]() - история заказов клиента за последние 2 недели
- история заказов клиента за последние 2 недели
При открытии заказа, программа по умолчанию открывает вкладку «Позиции».
В правом верхнем углу расположены кнопки быстрой смены статуса заказа. Кнопка ![]() позволит связаться с клиентом напрямую через программу, но только в том случае, если в компании подключена телефония.
позволит связаться с клиентом напрямую через программу, но только в том случае, если в компании подключена телефония.
Позиции
В открывшегося окна есть фильтры по позициям заказа. Его можно отфильтровать по коду или артикулу и по обновлению цен – если в процессе обработки заказа была изменена цена.
Если Вам необходимо убрать позицию из заказа, то Вы можете снять галочку куплено. Так же на стадии обработки можно менять цену продажи (скидку) и количество товара в заказе. Галочка подарок обнуляет цену товара. Для добавления позиций Вы можете воспользоваться кнопкой добавить позиции.
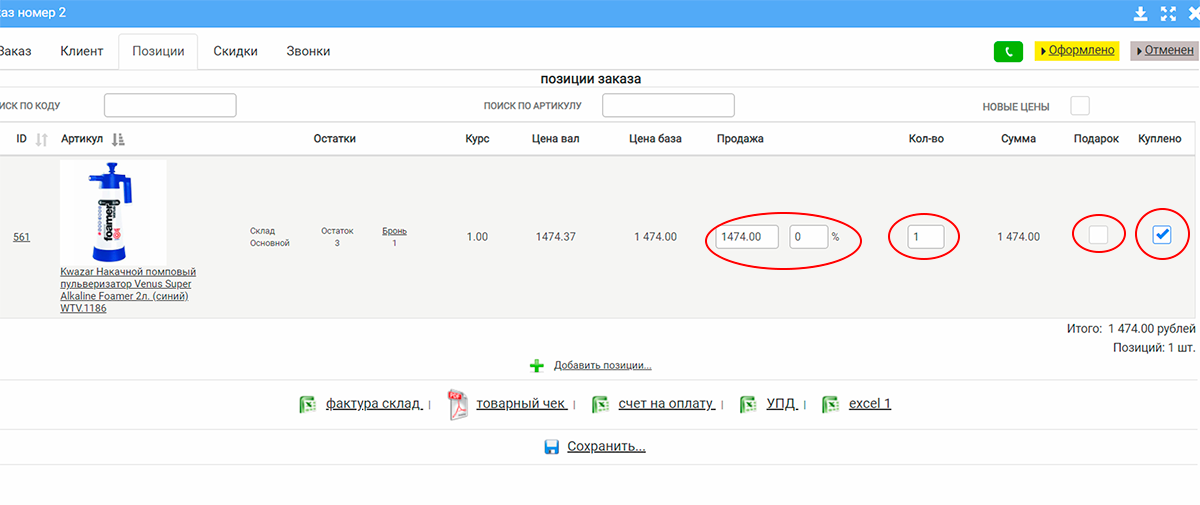
Обращаем Ваше внимание, что не все параметры заказа одинаково доступны для разных уровней доступа. Например, уровень менеджер не имеет права менять цены и устанавливать подарок, в отличии от директора. Так же правка позиций доступна не во всех статусах. Ниже Вы видите закрытый для правки заказ
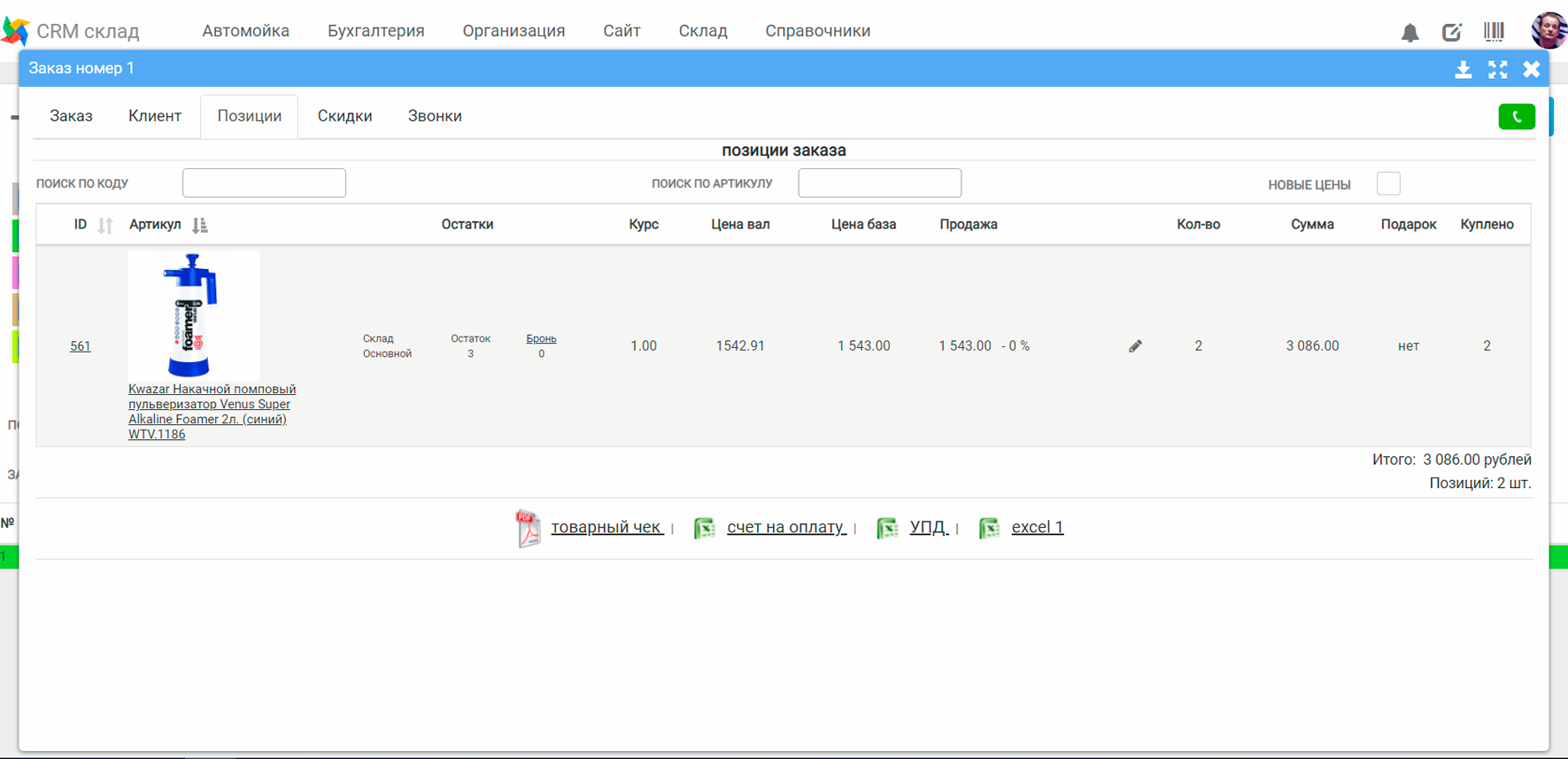
Заказ
Вкладка заказ содержит всю информацию о заказе, некоторые из строк будут заполнены автоматически, исходя из информации, которую заполнил клиент.
Параметры заказа: дата создания, последние изменения, дата сборки, дата отправки,до какого числа бронь, на каком складе товар, курс валют, источник (откуда пришел товар), статус заказа, не учитывать цену (если заказ предполагается отгружать без оплаты, например в подарок).
Параметры доставки: номер отправления (нажав на конвертик, номер отправления отправляется клиенту по почте), желаемая дата доставки, интервал доставки, стоимость доставки, способ доставки (если при вы боре способа появляется значок компании доставки, нажав на нее, откроется окно с формой, где можно уточнить параметры доставки) , ТК, зона тарифа, пункт самовывоза (если нажать на значок булавки, рядом со строкой, откроется окно с пунктами самовывоза на карте. А при наведении мыши на значок информации, появится информация о выбранном пункте самовывоза), курьер.
Параметры оплаты. Содержит информацию об оплате: способ оплаты (при нажатии на значок информации, программа покажет информацию о статусе транзакции, а при нажатии на конверт – отправит клиенту письмо на оплату), документы оплаты (сколько внесено денег), заказ оплачен (статус оплаты заказа), выбит чек (дата), оплата по безналу (ставим галочку, если оплата безналичная),опт, продавец.
Комментарии. Дополнительная информация о заказе: источник (откуда пришел заказ), менеджер (автоматически), комментарий клиента.
В нижней части расположены кнопки для действий - сформировать товарный чек, открыть счет на оплату, УПД, сформировать заказ в XLS.
После редактирования вкладки, необходимо нажать сохранить (в нижней части вкладки).
Клиент
Во вкладке «Клиент» отображается информация о клиенте – фио, телефон, электронная почта. Рядом с полем для внесения электронной почты находятся 3 значка действий:
![]() - отправить письмо клиенту с предупреждением об отмене заказа;
- отправить письмо клиенту с предупреждением об отмене заказа;
![]() - отправить письмо клиенту с просьбой связаться;
- отправить письмо клиенту с просьбой связаться;
![]() - состояние последних 10 отправок письма
- состояние последних 10 отправок письма